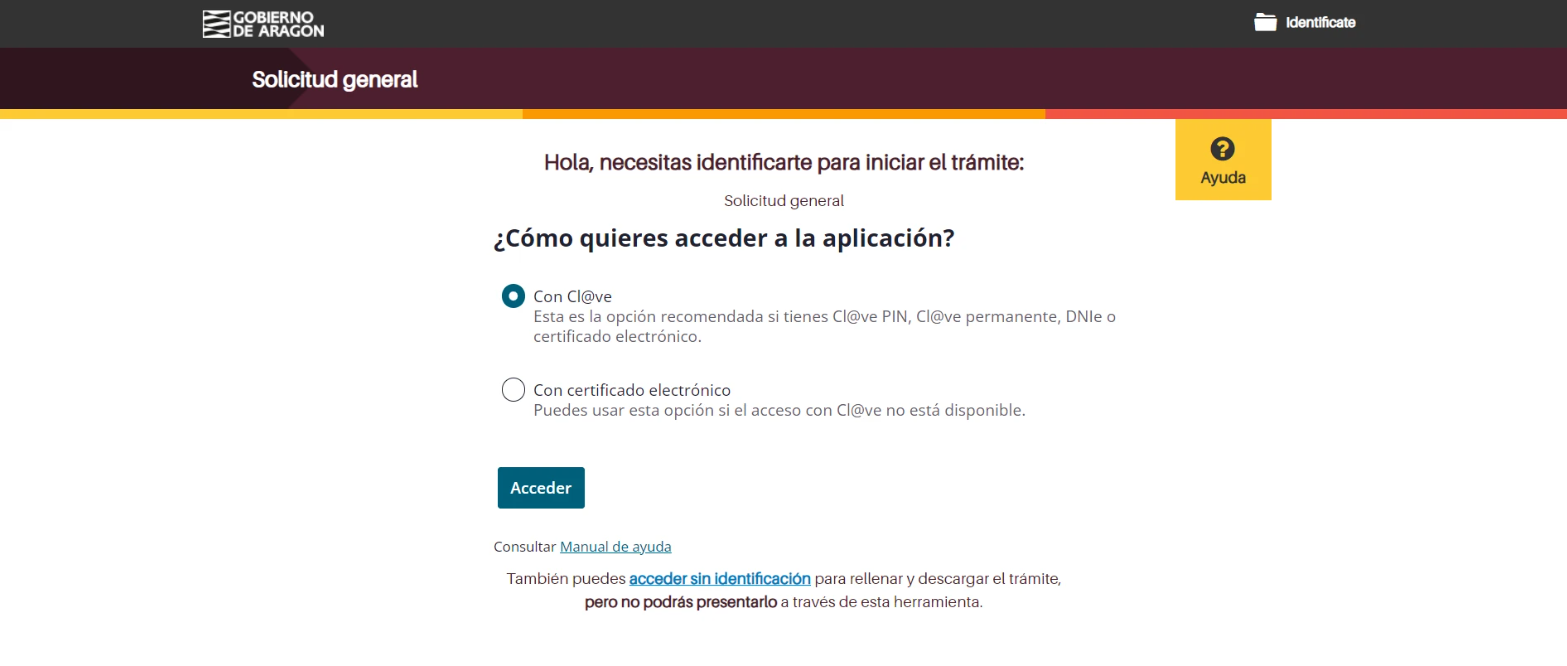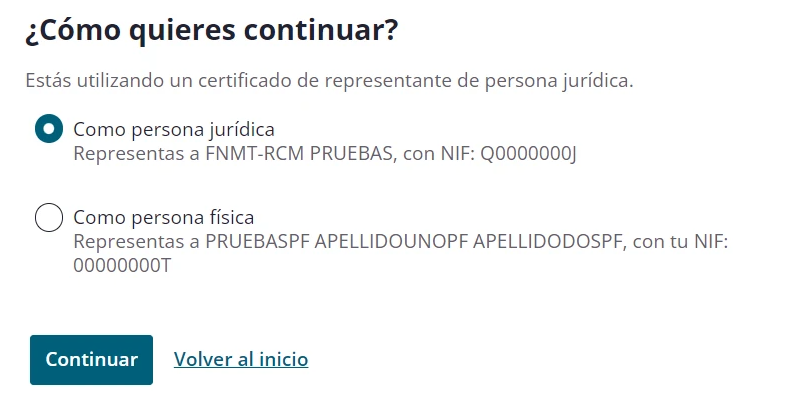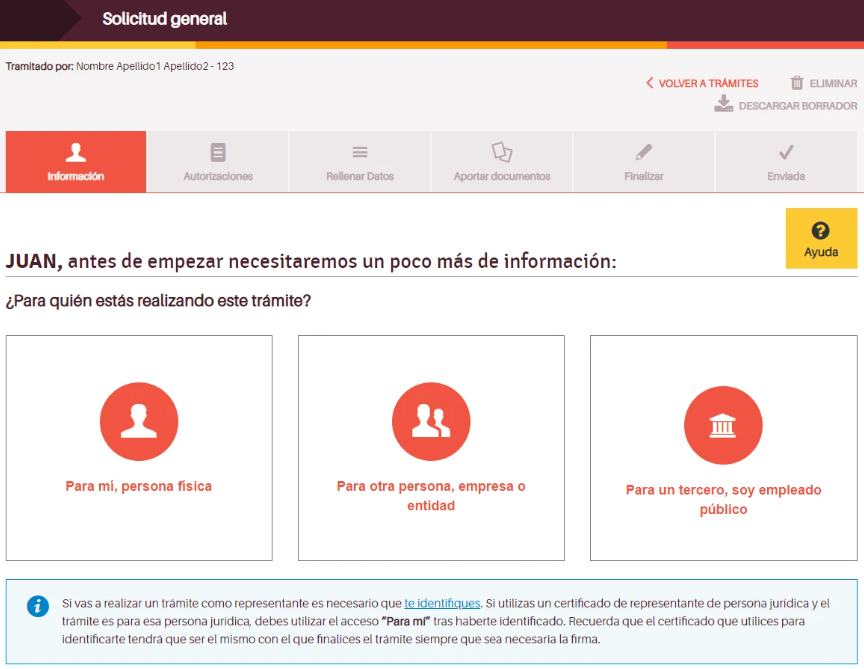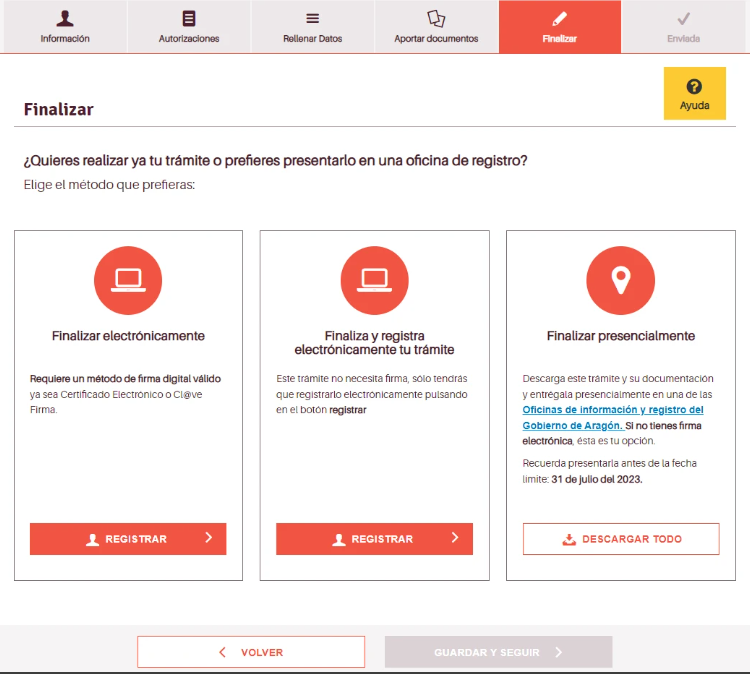El Tramitador Online (TTO) es una aplicación que permite a los ciudadanos la presentación telemática de solicitudes normalizadas utilizando firma electrónica y Registro Telemático. Es decir, el ciudadano no tendrá que desplazarse a la administración para realizar un trámite, sino que podrá realizarlo online. La herramienta garantiza al ciudadano que su trámite va a ser procesado al igual que si lo hubiera hecho de manera presencial en la ventanilla de cualquiera de las administraciones.
En este apartado se pretende explicar al ciudadano la funcionalidad del portal y ayudarle en los trámites a realizar.
Table of Contents
1.- Buscar el trámite a realizar
...
Para realizar un trámite digital primero tendremos que acceder al buscador de trámites de la Sede electrónica de Gobierno de Aragón . Una vez encontrado el trámite tendrá información sobre quién puede solicitarlo, los requisitos y documentación necesaria. En este punto, si el trámite está disponible de forma telemática, podrá iniciar el trámite online.
| Cómo buscar un trámite en la sede electrónica de Gobierno de Aragón | ||||
|---|---|---|---|---|
|
| Info |
|---|
Si ya hemos una solicitud a través de TTO y estamos tratando de realizar una subsanación o una aportación del mismo es posible acceder al través de los enlaces facilitados en el correo de confirmación. |
...
En la pantalla de identificación se muestran estas opciones:
Acceso con Cl@ve o certificado: para acceder al portal utilizando identificación digital, deberemos pulsar el botón "CL@VE O CERTIFICADO" que "Con Cl@ve" o el botón "Con certificado electrónico" que redirigirá al servicio de Cl@ve donde podremos acceder con certificado electrónico, DNIe, Cl@ve PIN como con Cl@ve Permanente. Para solucionar cualquier duda sobre este proceso, se puede clicar en el enlace "¿Cómo accedo con CL@VE?" que aparece en esta los enlaces que aparecen en la parte inferior de esta pantalla. Además el certificado que se utilice tendrá que ser el mismo con el que se firme la solicitud.firme la solicitud.
- En caso de que se seleccione identificación con certificado de representante aparecerá la pantalla de continuación para elegir el tipo de persona con la que se quiera seguir. Una vez seleccionada la persona necesaria se debe pulsar continuar.
Acceso sin identificación: para acceder al trámite sin ningún tipo de identificación, deberemos pulsar el botón "NO QUIERO IDENTIFICARME AHORA". En tal caso, los datos de identificación se introducirán manualmente y será muy importante tener en cuenta que aún así deberemos de disponer de certificado electrónico o Cl@ve firma para la finalización de la solicitud, que incluye la firma electrónica y su registro. También es importante tener en cuenta que si se va a realizar la solicitud como gestoría, empleado público o similar en representación de otra persona es necesario realizar una identificación digital. Para solucionar cualquier duda sobre este proceso, se puede clicar en el enlace "¿Qué significa "Acceder sin identificación"?" que aparece en esta pantalla.
...
En el caso de haber accedido con un certificado de persona jurídica continuaremos en 2.2.2.- Selección persona. 2.2.
...
Si nos hemos identificado con un certificado de persona jurídica, deberemos elegir si queremos actuar en nombre de nuestra empresa o si queremos realizar el trámite en nuestro nombre.
Después de haber seleccionado si queremos actuar como persona física o jurídica, se continuará el proceso de inicio de la solicitud de la misma manera que el resto de casos.- Selección persona.
2.2.
...
2.- Beneficiario de la solicitud
Deberemos indicar para quién es la solicitud que vamos a realizar. Tenemos las siguientes opciones:
-Para mí: el beneficiario de la solicitud a realizar va a ser la persona que se ha identificado digitalmente en el portal o que se va a identificar introduciendo sus datos de manera manual.
-Para otra persona: la persona identificada va a actuar como representante de otra persona que será el beneficiario. Es muy importante tener en cuenta que si elegimos "Para otra persona" es necesario haber realizado la identificación digital previa.
-Para un tercero, soy empleado público: El trámite lo realiza un empleado público para otra persona.
| Info |
|---|
Para la opción de empleado público: Cuando el trámite lo realiza un empleado público para un tercero, se debe descargar un formulario de consentimiento que se debe adjuntar obligatoriamente en el apartado de documentos para poder finalizar el trámite. |
2.2.
...
2.1. - Beneficiario de la solicitud: "Para mí"
Si hemos elegido la opción "Para mí", como se ha comentado anteriormente, la persona identificada será el beneficiario de la solicitud. En este caso, al usuario se le mostrará la siguiente pantalla para introducir los datos de la persona identificada cuyo aspecto variará dependiendo de la manera de identificación.
...
| Note |
|---|
Es importante tener en cuenta que los datos de contacto que introduzcamos serán a los que se enviarán las posibles comunicaciones sobre esta solicitud. Al rellenar los campos, si no introducimos datos válidos, se mostrarán los correspondientes mensajes de error para corregirlos y que podamos continuar con la solicitud. Si queremos recibir avisos al móvil, será necesario introducir un número de teléfono móvil nacional. Pulsaremos el botón "GUARDAR Y SEGUIR" para continuar con el proceso. |
2.2.
...
2.2. - Beneficiario de la solicitud: "Para otra persona"
Si a la hora de loguearnos en el portal nos identificado digitalmente y en el apartado 2.2.3.- Beneficiario de la solicitud hemos elegido la opción "Para otra persona", la persona identificada actuará como representante y deberá indicar quién es su representado, es decir el beneficiario de la solicitud. En este caso tendremos dos caminos diferentes que vamos a explicar por separado dependiendo de si ya se había iniciado la solicitud anteriormente o no.
...
Cuando todos los datos de la solicitud estén correctos, se podrá continuar con la presentación de la solicitud.
Deberemos seleccionar la manera en la que queremos presentar la solicitud:
...
Puede ocurrir que durante la firma electrónica o el registro ocurriera algún error, en tal caso el portal le informará debidamente de las alternativas para la presentación de la solicitud y de los datos de contacto del Servicio de Soporte de Administración Electrónica.
Si el proceso se ha completado satisfactoriamente se mostrará la siguiente ventana emergente:
...
Puede ocurrir que durante la generación del pdf o el registro ocurriera algún error, en tal caso el portal le informará debidamente de las alternativas para la presentación de la solicitud y de los datos de contacto del Servicio de Soporte de Administración Electrónica.
Si el proceso se ha completado satisfactoriamente se mostrará la siguiente ventana emergente:
...
Una vez finalizado todo el proceso de firma y presentación telemática de la solicitud, se nos mostrará la pantalla de confirmación con los datos de registro de la solicitud.
| Note |
|---|
En esta pantalla recomendamos que se descargue la solicitud registrada. Aunque ésta se enviará al email de la persona que se ha identificado en el portal, es muy importante disponer de este documento ya que es el que demuestra que la presentación telemática de la solicitud se ha finalizado correctamente. |
...