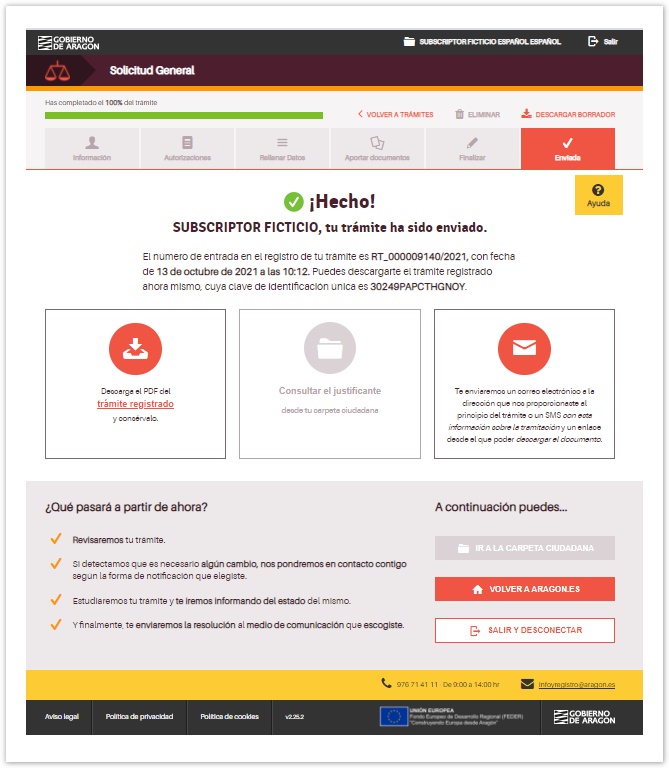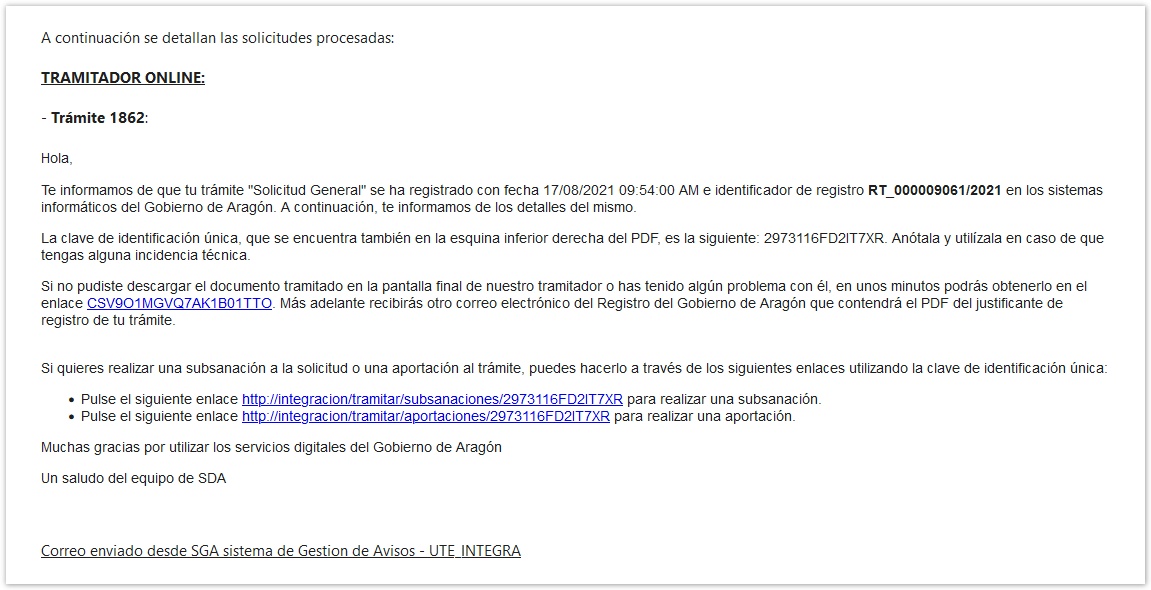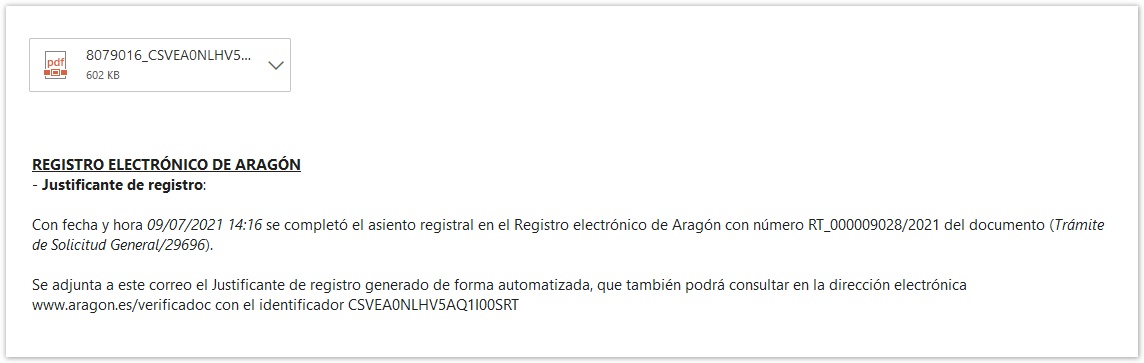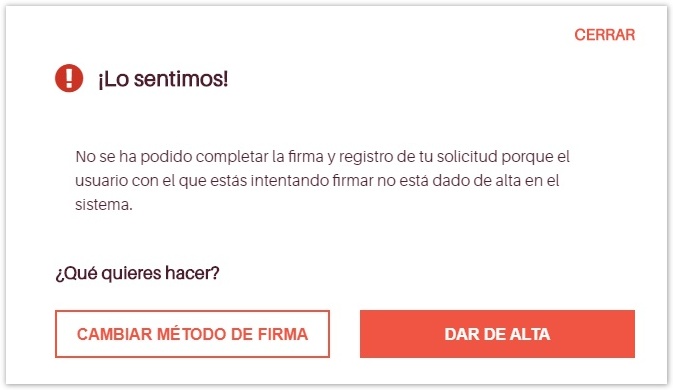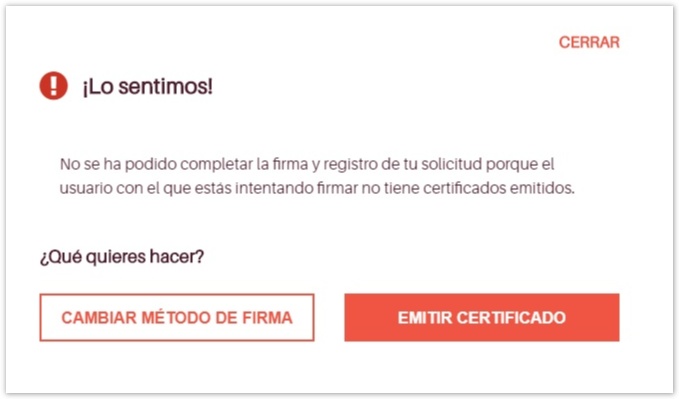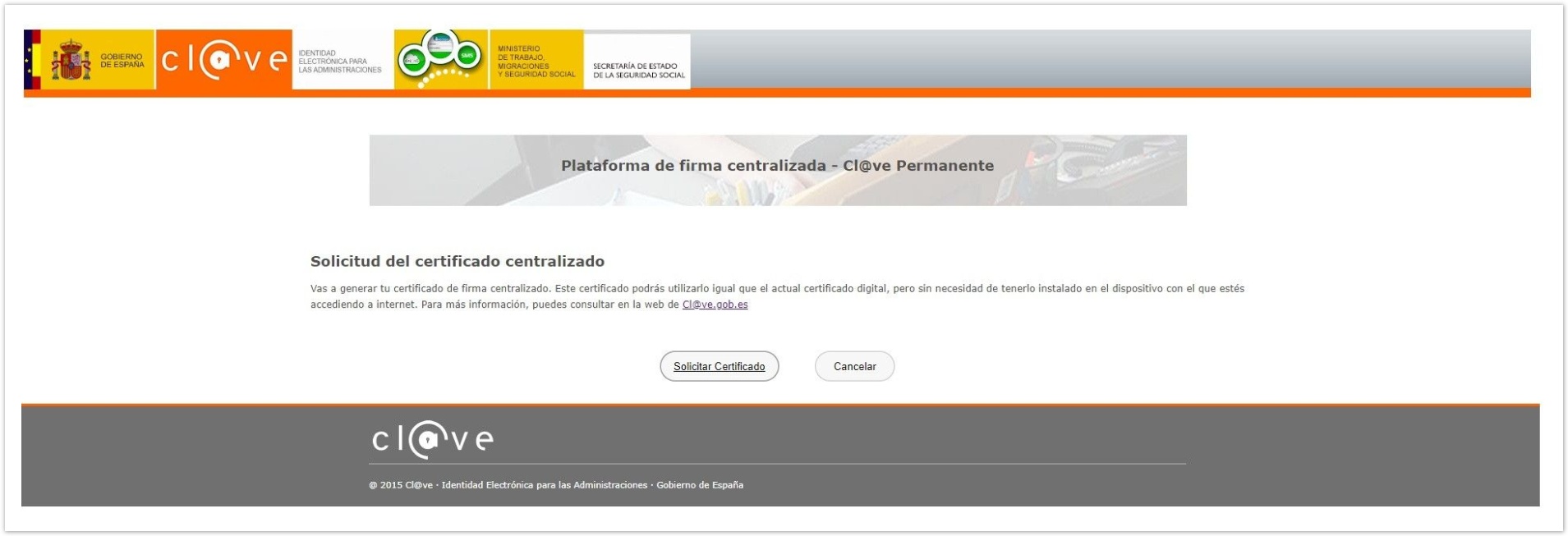2.- Manual del portal para el ciudadano
El Tramitador Online (TTO) es una aplicación que permite a los ciudadanos la presentación telemática de solicitudes normalizadas utilizando firma electrónica y Registro Telemático. Es decir, el ciudadano no tendrá que desplazarse a la administración para realizar un trámite, sino que podrá realizarlo online. La herramienta garantiza al ciudadano que su trámite va a ser procesado al igual que si lo hubiera hecho de manera presencial en la ventanilla de cualquiera de las administraciones.
En este apartado se pretende explicar al ciudadano la funcionalidad del portal y ayudarle en los trámites a realizar.
1.- Buscar el trámite a realizar
Para realizar un trámite digital primero tendremos que acceder al buscador de trámites de la Sede electrónica de Gobierno de Aragón . Una vez encontrado el trámite tendrá información sobre quién puede solicitarlo, los requisitos y documentación necesaria. En este punto, si el trámite está disponible de forma telemática, podrá iniciar el trámite online.
| Cómo buscar un trámite en la sede electrónica de Gobierno de Aragón |
|---|
Si ya hemos una solicitud a través de TTO y estamos tratando de realizar una subsanación o una aportación del mismo es posible acceder al través de los enlaces facilitados en el correo de confirmación.
2.- Realizar trámite administrativo
Una vez localizado el trámite podremos iniciar la solicitud del trámite on-line. La realización del trámite consta de 5 fases:
Información. Se solicitará información general necesaria para la realización de cualquier trámite.
Autorizaciones. Se solicitará la autorización para consultar datos para el trámite
Rellenar datos. Se solicitarán los datos específicos para el trámite.
Aportar documentos. Se solicitarán los documentos específicos para el trámite.
Firmar. Si todo el trámite está rellenado correctamente, permitirá la presentación telemática del trámite.
En los siguientes vídeos se muestra cómo realizar trámites administrativos con y sin formulario obligatorio. También explican cómo tramitar si sucede algún problema técnico y cómo aportar documentación.
No obstante, aunque en estos vídeos se muestra la información más importante, en el resto de los apartados del documento vamos a explicar los pasos requeridos y el resto de funcionalidad de la herramienta de tramitación online.
| Cómo realizar un trámite cuando existe un formulario obligatorio | Cómo realizar un trámite cuando NO existe un formulario obligatorio | Cómo realizar un trámite a través del registro electrónico general de Aragón | Cómo realizar un trámite cuando un problema técnico le impide hacerlo |
|---|---|---|---|
Además, en todo momento se mostrará en la parte superior derecha un botón de ayuda, que contendrá información de ayuda general y específica de la página actual:
2.1.- Acceso a la solicitud: Identificación en el portal
Para poder acceder al portal y realizar un trámite de manera telemática, primero deberemos identificarnos. La identificación se podrá realizar mediante Cl@ve, certificado electrónico válido o sin identificación digital, esto es, introduciendo los datos manualmente. Sin embargo será necesario disponer de certificado digital o estar dado de alta en Cl@ve firma para poder realizar la firma electrónica de la solicitud del trámite y su registro.
En la pantalla de identificación se muestran estas opciones:
Acceso con Cl@ve o certificado: para acceder al portal utilizando identificación digital, deberemos pulsar el botón "Con Cl@ve" o el botón "Con certificado electrónico" que redirigirá al servicio de Cl@ve donde podremos acceder con certificado electrónico, DNIe, Cl@ve PIN como con Cl@ve Permanente. Para solucionar cualquier duda sobre este proceso, se puede clicar en los enlaces que aparecen en la parte inferior de esta pantalla. Además el certificado que se utilice tendrá que ser el mismo con el que se firme la solicitud.
- En caso de que se seleccione identificación con certificado de representante aparecerá la pantalla de continuación para elegir el tipo de persona con la que se quiera seguir. Una vez seleccionada la persona necesaria se debe pulsar continuar.
Acceso sin identificación: para acceder al trámite sin ningún tipo de identificación, deberemos pulsar el botón "NO QUIERO IDENTIFICARME AHORA". En tal caso, los datos de identificación se introducirán manualmente y será muy importante tener en cuenta que aún así deberemos de disponer de certificado electrónico o Cl@ve firma para la finalización de la solicitud, que incluye la firma electrónica y su registro. También es importante tener en cuenta que si se va a realizar la solicitud como gestoría, empleado público o similar en representación de otra persona es necesario realizar una identificación digital. Para solucionar cualquier duda sobre este proceso, se puede clicar en el enlace "¿Qué significa "Acceder sin identificación"?" que aparece en esta pantalla.
Bajo los botones de acceso se mostrará cierta información de ayuda previa a la realización del trámite:
Información acerca de los certificados digitales y del acceso sin identificación.
Pasos a realizar durante el trámite.
Requisitos técnicos necesarios.
Debemos de tener en cuenta dos casos especiales que pueden ocurrir en esta ventana de identificación:
- Si el trámite al que ha accedido todavía no se ha publicado, está fuera de plazo o con plazo pendiente, se mostrará automáticamente ventana emergente que se muestra a continuación. Es una ventana únicamente informativa, por lo que será posible comenzar a rellenar la solicitud tras pulsar el botón “CERRAR”. Si se intenta firmar la solicitud, aparecerá de nuevo este mensaje impidiendo continuar con el proceso hasta que el procedimiento se publique o se encuentre en plazo.
2. En el caso de que el trámite o incluso el portal de Tramitación Online no se encuentre activo, en lugar de la pantalla inicial de identificación se mostrará un mensaje informativo indicando el motivo por el que no se puede tramitar electrónicamente dicho trámite. En este caso ni siquiera se podrá iniciar una nueva solicitud y se mostrará una pantalla como la que se muestra a continuación.
2.2.- Acceso a la solicitud: información
2.2.1.- Protección de datos
Una vez hayamos elegido cómo identificarnos, el portal nos redirigirá a una pantalla con la información referente a la nueva ley de protección de datos (GDPR). Podremos consultar tanto información de la ley referente al trámite que se va a realizar como información general sobre la ley de protección de datos.
Pulsando el botón "GUARDAR Y SEGUIR" continuaremos con el proceso para iniciar la solicitud. Si el trámite al que ha accedido está fuera de plazo, se mostrará automáticamente una ventana emergente. Es una ventana únicamente informativa, por lo que será posible comenzar a rellenar la solicitud tras pulsar el botón “CONTINUAR”. Sin embargo, si se intenta firmar la solicitud, aparecerá de nuevo este mensaje impidiendo continuar con el proceso hasta que el procedimiento se publique.
En este punto, si hemos accedido al portal con certificado de persona física o hemos elegido no identificarnos digitalmente, pasaremos directamente al punto 2.2.3.- Beneficiario de la solicitud.
En el caso de haber accedido con un certificado de persona jurídica continuaremos en 2.2.2.- Selección persona.
2.2.2.- Beneficiario de la solicitud
Deberemos indicar para quién es la solicitud que vamos a realizar. Tenemos las siguientes opciones:
-Para mí: el beneficiario de la solicitud a realizar va a ser la persona que se ha identificado digitalmente en el portal o que se va a identificar introduciendo sus datos de manera manual.
-Para otra persona: la persona identificada va a actuar como representante de otra persona que será el beneficiario. Es muy importante tener en cuenta que si elegimos "Para otra persona" es necesario haber realizado la identificación digital previa.
-Para un tercero, soy empleado público: El trámite lo realiza un empleado público para otra persona.
Para la opción de empleado público: Cuando el trámite lo realiza un empleado público para un tercero, se debe descargar un formulario de consentimiento que se debe adjuntar obligatoriamente en el apartado de documentos para poder finalizar el trámite.
2.2.2.1. - Beneficiario de la solicitud: "Para mí"
Si hemos elegido la opción "Para mí", como se ha comentado anteriormente, la persona identificada será el beneficiario de la solicitud. En este caso, al usuario se le mostrará la siguiente pantalla para introducir los datos de la persona identificada cuyo aspecto variará dependiendo de la manera de identificación.
Opción 1: Identificación digital
Opción 2: Sin identificación
-Identificación digital: en caso de que nos hayamos identificado previamente con nuestro DNIe, certificado electrónico, CL@VE PIN o CL@AVE Permanente, en esta pantalla vendrán rellenos todos nuestros datos personales. Únicamente deberemos rellenar los datos adicionales de contacto (email y teléfono) según las indicaciones que se muestran en la pantalla.
-Sin identificación: si en la identificación en el portan hemos decidido acceder sin identificación digital, esta es la pantalla correspondiente para rellenar nuestros datos personales básicos (nombre, apellidos, documento y número de identificación) y datos adicionales de contacto (email y teléfono). Si una vez realizado el trámite se desea realizar la presentación telemática, el número de identificación deberá coincidir exactamente con el del certificado con el que se pretende firmar (o bien con el registrado en clave en caso de firmar con CL@VE FIRMA).
Es importante tener en cuenta que los datos de contacto que introduzcamos serán a los que se enviarán las posibles comunicaciones sobre esta solicitud. Al rellenar los campos, si no introducimos datos válidos, se mostrarán los correspondientes mensajes de error para corregirlos y que podamos continuar con la solicitud. Si queremos recibir avisos al móvil, será necesario introducir un número de teléfono móvil nacional. Pulsaremos el botón "GUARDAR Y SEGUIR" para continuar con el proceso.
2.2.2.2. - Beneficiario de la solicitud: "Para otra persona"
Si a la hora de loguearnos en el portal nos identificado digitalmente y en el apartado 2.2.3.- Beneficiario de la solicitud hemos elegido la opción "Para otra persona", la persona identificada actuará como representante y deberá indicar quién es su representado, es decir el beneficiario de la solicitud. En este caso tendremos dos caminos diferentes que vamos a explicar por separado dependiendo de si ya se había iniciado la solicitud anteriormente o no.
-Nueva solicitud: es la primera vez que iniciamos una solicitud de este trámite para este representado, por lo que debemos de introducir sus datos personales. En este caso navegaremos por las pantallas que se muestran a continuación siguiendo estos pasos:
1.- Datos representante: en esta pantalla ya estarán rellenos los datos que se han obtenido de la identificación digital, únicamente deberemos completar los datos adicionales de contacto (email y teléfono) según las indicaciones de la pantalla. Es importante tener en cuenta que estos serán los datos de contacto a los que se enviarán las posibles comunicaciones sobre esta solicitud. Si queremos recibir avisos al móvil, será necesario introducir un número de teléfono móvil nacional.
2.- Introducir datos: al ser una nueva solicitud para un representante en concreto del trámite en cuestión, en este punto deberemos pulsar el botón "INTRODUCIR DATOS".
3.- Tipo representación: elegiremos cómo es la representación que queremos ejercer.
4.- Datos beneficiario: introducimos los datos personales de nuestro representado, el beneficiario de la solicitud.
Cuando hayamos completado todos los pasos descritos anteriormente, pulsaremos el botón "GUARDAR Y SEGUIR" para iniciar la solicitud.
-Solicitud iniciada: hemos iniciado previamente una solicitud de este trámite para este representado, por lo que ya no es necesario que introduzcamos sus datos personales. En este caso navegaremos por las pantallas que se muestran a continuación siguiendo estos pasos:
1.- Datos representante: en esta pantalla ya estarán rellenos los datos que se han obtenido de la identificación digital, únicamente deberemos completar los datos adicionales de contacto (email y teléfono) según las indicaciones de la pantalla. Es importante tener en cuenta que estos serán los datos de contacto a los que se enviarán las posibles comunicaciones sobre esta solicitud. Si queremos recibir avisos al móvil, será necesario introducir un número de teléfono móvil nacional.
2.-Seleccionar representado: al ser una solicitud ya iniciada, podremos seleccionar directamente los datos de nuestro representado pulsando el botón "SELECCIONAR REPRESENTADO".
3.- Buscador representado: en esta pantalla podremos buscar el representado del que nos interesa continuar la solicitud a partir de su nombre o número de identificación. Una vez introducidos sus datos en el buscador, nos saldrá un listado de posibles representados y seleccionaremos aquel que nos interese.
Únicamente es posible recuperar un trámite empezado si, para acceder al trámite, se utiliza el mismo enlace. Por ejemplo: si se ha comenzado una subsanación a través del enlace recibido en el email de confirmación sólo se podrá retomar accediendo de nuevo a través de ese mismo enlace.
Cuando hayamos completado todos los pasos descritos anteriormente, pulsaremos el botón "GUARDAR Y SEGUIR" para iniciar la solicitud.
2.3.- Inicio de la solicitud: Pantalla principal
Tras haber introducido todos los datos de identificación según se ha explicado en los apartados anteriores, navegaremos a la pantalla principal de la solicitud, que supone el punto de partida para rellenar la solicitud del trámite.
En esta pantalla se muestran principalmente distintos recuadros que redirigen a los pasos necesarios para completar la solicitud:
-Rellenar datos: formulario con los datos a introducir.
-Aportar documentos: sección donde se podrá aportar los documentos de la solicitud. Al contrario que los datos, no es obligatorio aportar los documentos para enviar la solicitud, se podrán aportar más tarde en una Oficina de Información y Registro.
-Firma: resumen de la solicitud y pasos para su firma y presentación telemática.
Además, si ya se había comenzado la misma solicitud pero no se había llegado a completar, se podrá retomar y continuar con su tramitación. Cuando esto sucede, en esta misma pantalla aparecen nuevas opciones sobre los recuadros anteriores:
Estas opciones son:
-Seguir rellenando: continuamos rellenando la solicitud que está pendiente de completar desde el punto donde se dejó.
-Revisar desde el inicio: navega a la primera pantalla del formulario para poder revisar o cumplimentar el trámite desde el comienzo.
-Eliminar solicitud: elimina la solicitud que está a medias para poder comenzar una nueva.
Únicamente es posible recuperar un trámite empezado si, para acceder al trámite, se utiliza el mismo enlace. Por ejemplo: si se ha comenzado una subsanación a través del enlace recibido en el email de confirmación sólo se podrá retomar accediendo de nuevo a través de ese mismo enlace.
Si comenzaste un trámite hace tiempo, es posible que desde entonces se haya modificado el formulario que se debe aportar. Si ese trámite ya no es compatible, se mostrará una ventana emergente indicando que se debe comenzar el trámite de nuevo.
Por otro lado, en la cabecera de esta pantalla, vemos una serie de herramientas que nos pueden ser de utilidad a lo largo del proceso de realización de la solicitud:
-Eliminar. Abre una ventana emergente para confirmar la eliminación de la solicitud. Sobre ella pueden realizarse las siguientes acciones:
·Eliminar solicitud. Elimina la solicitud en curso para iniciar una nueva desde el principio.
·Eliminar y salir. Elimina la solicitud en curso y redirige a la página concreta del trámite en la sede electrónica del Gobierno de Aragón.
·Seguir rellenando. Cierra la ventana para continuar con la solicitud.
-Descargar solicitud. Descarga un archivo en formato ZIP con el documento PDF con los datos de la solicitud rellenados hasta el momento, junto con los documentos aportados como anexos.
Para poder extraer los archivos es necesaria una herramienta como 7-ZIP o WinRAR
-Botones de navegación entre las fases del trámite que están habilitadas. El paso actual se marca en naranja, y aquellos a los que no se pueda acceder se marcarán en gris.
2.4.- Completar la solicitud: Autorizaciones
Esta sección se presentará en caso de que existan datos o documentos del trámite que puedan consultarse a otras instituciones.
Para indicar si se autoriza o no esta consulta se deberán utilizar los botones:
-SÍ: se da consentimiento a la consulta de datos.
-NO: no se da consentimiento a la consulta de datos. En este caso, los datos y/o documentos no autorizados se solicitarán durante la realización del trámite.
Al pulsar sobre "GUARDAR Y SEGUIR" se continuará con la solicitud.
2.5.- Completar la solicitud: Rellenar datos
En esta sección se muestra un formulario con distintas secciones en las que se deberá completar la información que se solicita.
En la parte de la izquierda podemos ver un listado de las categorías en las que se divide el formulario a cumplimentar. La categoría que se está visualizando en el momento aparecerá subrayada.
Al pulsar en cualquiera de las categorías del listado, se mostrarán en la parte de la derecha los datos correspondientes a dicha categoría. Para todas las categorías del formulario, se realizarán ciertas comprobaciones según el campo y si se introduce un dato de manera incorrecta podremos ver el mensaje "Campo inválido". En algunos de ellos, se mostrará ayuda contextual que indicará la forma en la que deben ser introducidos los datos.
Es muy importante que cuando hayamos terminado de completar los datos de una categoría, deberemos pulsar el botón "GUARDAR Y SEGUIR", si no lo hacemos y navegamos a otro punto de la solicitud perderemos los datos guardados.
2.5.1.- Datos: categorías tipo tabla
Las secciones tipo tabla permiten introducir múltiples entradas para los mismos campos, añadiendo los campos rellenados a una tabla.
Se caracterizan por tener los siguientes elementos:
1.- Texto informativo del funcionamiento de la sección tipo tabla.
2.- Campos a completar. Se rellenan igual que los campos de las categorías normales.
3.- Botón "AÑADIR DATOS". Se activará cuando todos los campos de la sección sean correctos. Su función es añadir todos los campos a la tabla resultante.
4.- Enlace para ver la tabla completa con todos sus datos.
5.- Tabla con los campos más relevantes para el usuario.
Además, podremos editar los datos de la tabla con los botones que vemos a la derecha de cada fila de la tabla:
muestra completamente la fila con todos los campos.
elimina el registro de la tabla.
edita la fila seleccionada cargando los datos en el formulario
2.6.- Completar la solicitud: Aportar documentos
En este apartado se muestra toda la documentación se tiene que aportar para completar la solicitud. En el caso de no disponer de todos los documentos, se podrá enviar igualmente la solicitud y aportarlos posteriormente.
Este apartado se compone de 3 secciones:
·"Estos son los documentos que necesitamos": documentos que se solicitan por la normativa del trámite. No es obligatorio adjuntarlos en este momento para la presentación telemática de la solicitud, se pueden aportar posteriormente. Algunos documentos dispondrán de un modelo que podremos descargar en nuestro equipo desde la opción "Descargar modelo", este modelo lo podremos completar y adjuntar posteriormente.
·"Documentos que aportas por autorización": documentos que pueden autorizarse. Si se ha aceptado al comienzo de la solicitud la autorización de los documentos aparecerán marcados en verde y no será necesario aportarlos.
En caso de no haber autorizado su consulta se mostrarán igual que el resto de documentos para su aportación además de una sección en caso de que te hayas opuesto a la consulta de estos documentos desde la que se pueden autorizar.
·"¿Quieres aportar otros documentos que no te hemos pedido?": documentos no solicitados por el trámite que podemos considerar relevantes y queremos aportar a la solicitud.
En cualquiera de las secciones, cuando se pulse el botón "AÑADIR", se desplegará la siguiente ventana para seleccionar el origen del documento que se desea aportar:
Puedes encontrar detalles de cada opción en los apartados siguientes.
Una vez que el proceso para aportar el documento haya finalizado correctamente, se mostrará en el listado de la siguiente manera:
·Descargar documento: descarga el documento adjuntado.
·REEMPLAZAR: reemplaza el documento en caso de posible confusión.
·ELIMINAR: elimina el documento mostrando previamente una ventana emergente que alerta al usuario de la acción que se va a realizar.
Si ha ocurrido algún error en el proceso que adjunta el documento a la solicitud, aparecerá en el listado como se muestra a continuación:
Algunos tipos de documentos requeridos en el trámite pueden admitir varios ficheros, para estos, el botón de Añadir nos seguirá permitiendo adjuntar todos los archivos que creamos convenientes.
2.6.1.- Aportar documentos haciendo click sobre "Pulsa o arrastra"
Al pulsar sobre este elemento se abrirá el selector de ficheros del sistema. Se deberá navegar por los directorios hasta seleccionar el fichero que se desea adjuntar. Si este fichero no aparece se deberá seleccionar la opción "Todos los archivos" desde el selector ubicado en la parte inferior derecha de la ventana.
2.6.2.- Aportar documentos arrastrando
De una forma más cómoda, es posible adjuntar documentos arrastrándolos directamente desde el explorador de archivos de tu equipo hasta el cuadro de "Pulsa o arrastra".
2.6.3.- Aportar documentos desde Microsoft OneDrive
Al pulsar sobre este elemento se abrirá una nueva ventana de Microsoft OneDrive para autorizar el acceso al Tramitador Online. Se deberán introducir el usuario y contraseña de la cuenta desde la que se pretende importar el archivo. Para adjuntar el documento desde Microsoft OneDrive se deberá:
1.- Acceder a Microsoft OneDrive en una nueva pestaña, identificarse y navegar hasta encontrar el archivo deseado y seleccionarlo.
2.- Navegar hasta encontrar el archivo deseado y seleccionarlo.
3.- Pulsar “Compartir” en la parte superior de la página.
4.- En la ventana que se abrirá, seleccionar “Obtener vínculo”.
5.- Copiar el enlace.
6.- Volver a la pestaña del Tramitador Online.
7.- Pegar el enlace en la casilla que se habrá habilitado para el documento seleccionado, bajo la sección de las vías de importación.
8.- Al pegar el enlace el sistema accederá a Microsoft OneDrive para obtener el fichero y adjuntarlo en el documento seleccionado.
9.- Tras finalizar el proceso, se mostrará un mensaje del resultado, tanto si se ha adjuntado el documento correctamente como si ha ocurrido algún error.
2.6.4.- Aportar documentos desde Dropbox
Al pulsar sobre este elemento se abrirá una nueva pestaña para acceder a la página oficial de Dropbox, desde el que se deberán realizar los siguientes pasos:
1.-Iniciar sesión en Dropbox y navegar hasta encontrar el documento deseado.
2.- Pulsar “Compartir”.
3.- Si el documento todavía no cuenta con ningún enlace, se deberá crear uno.
4.- Copiar el enlace generado o el previamente existente.
5.- Volver a la pestaña del Tramitador Online.
6.- Pegar el enlace en la casilla que se habrá habilitado para el documento seleccionado.
7.- Al pegar el enlace el sistema accederá a Dropbox para obtener el fichero y adjuntarlo en el documento seleccionado.
8.- Tras finalizar el proceso, se mostrará un mensaje del resultado, tanto si se ha adjuntado el documento correctamente como si ha ocurrido algún error.
2.6.5.- Aportar documentos desde Google Drive
Al pulsar sobre este elemento se dirigirá a una página de Google Drive para autorizar el acceso al Tramitador Online. Se deberán introducir el usuario y contraseña de la cuenta desde la que se pretende importar el archivo. Tras autorizar el acceso, se redireccionará de nuevo al Tramitador Online, mostrando en esta ocasión la casilla para pegar el enlace desde Google Drive. Para adjuntar el documento desde Google Drive se deberá:
1.- Acceder a Google Drive en una nueva pestaña, identificarse y navegar hasta encontrar el archivo deseado
2.- Pulsar el botón derecho sobre él y seleccionar “Compartir...”
3.- En la ventana que se abrirá, seleccionar “Obtener enlace para compartir”
4.- Copiar el enlace
5.- Volver a la pestaña del Tramitador Online
6.- Pegar el enlace en la casilla que se habrá habilitado para el documento seleccionado, bajo la sección de las vías de importación.
7.- Al pegar el enlace el sistema accederá a Google Drive para obtener el fichero y adjuntarlo en el documento seleccionado.
2.7.- Finalizar la solicitud: Firmar
2.7.1.- Resumen de la solicitud
Una vez rellenado el formulario de la solicitud y aportados los documentos necesarios se podrá finalizar la solicitud. Para ello primero se nos presentará un resumen de la solicitud que hemos rellenado para su revisión:
Cuando hayamos revisado la solicitud y esté completa, se habilitará el botón "GUARDAR Y SEGUIR" que deberemos pulsar para continuar con la siguiente fase de firma.
En esta pantalla de resumen de solicitud podemos distinguir diferentes bloques que se explican a continuación.
2.7.1.1. - Datos que has rellenado
En este apartado se revisa el formulario de la solicitud. Si queremos una manera más visual para revisar el formulario pulsaremos sobre el botón "VER SOLICITUD" que descargará el PDF resultante de la solicitud rellenada.
En caso de haber rellenado todos los datos correctamente se mostrará el siguiente mensaje:
Si por el contrario falta algún dato obligatorio pendiente de rellenar o hay algún dato inválido se mostrará el siguiente mensaje:
En este mensaje se indican las categorías del formulario con datos erróneos o pendientes de rellenar. Pulsando sobre el botón "COMPLETAR" se dirigirá a la primera sección del formulario con datos pendientes para corregirlos. El formulario y la manera de rellenarlo será como se presenta en 2.5.- Completar la solicitud: Rellenar datos. Además se nos mostrará una pequeña ayuda en la parte superior de la pantalla mediante un recuadro informativo sobre los datos pendientes de rellenar y diversas opciones de navegación.
·Listado de datos pendientes. Pulsando sobre ellos se seleccionará el campo del formulario correspondiente para poder completarlo.
·VOLVER AL RESUMEN. Vuelve a la página de resumen de la solicitud.
·ANTERIOR. Navega a la anterior sección del formulario que tenga datos pendientes.
·SIGUIENTE: Navega a la siguiente sección del formulario que tenga datos pendientes, guardando también los datos de la sección actual. En caso de ser la última, volverá de nuevo a la página del resumen de la solicitud.
2.7.1.2. - Documentos que has aportado
Muestra la información de los documentos aportados y los que todavía faltan por aportar. No es obligatorio subir toda la documentación solicitada, ya que es posible entregarla presencialmente en una Oficina de Información y Registro.
Los documentos aportados aparecerán bajo el texto "Documentos que has aportado". Al pulsar sobre ellos se descargará el archivo adjuntado.
Los documentos pendientes aparecerán listados en el recuadro amarillo. Si se pulsa el botón "COMPLETAR", se navegará a la pantalla de aportar documentos como se ha descrito en 2.6.- Completar la solicitud: Aportar documentos con la diferencia de que ahora aparecerán únicamente los documentos restantes:
Además, en la parte superior, aparece un recuadro amarillo con la lista de documentos pendientes. Al pulsar sobre cada elemento se navegará al recuadro correspondiente para poder adjuntar el archivo. Al pulsar sobre el botón "Volver al resumen" se volverá a la página del resumen.
Los documentos podrán adjuntarse de igual manera a lo descrito en 2.6.- Completar la solicitud: Aportar documentos.
2.7.1.3. - Información que pedimos por ti a otras instituciones
Este apartado aparecerá en el caso de que el procedimiento tenga autorizaciones y se haya marcado la opción de que sí da consentimiento.
En este caso aparecerá un listado con la información autorizada.
2.7.1.4. - ¿Cómo nos pondremos en contacto contigo una vez enviada la solicitud?
Por último, se muestra la forma en la que la Administración se pondrá en contacto cuando se haya enviado la solicitud.
Además, activando la opción "No estoy obligado a relacionarme electrónicamente con la Administración y deseo recibir mis comunicaciones o notificaciones en papel además de en soporte electrónico", se permitirá el envío de notificaciones por correo ordinario. Para ello, se desplegará un formulario para rellenar los datos del domicilio.
2.7.2.- Presentación de la solicitud
Cuando todos los datos de la solicitud estén correctos, se podrá continuar con la presentación de la solicitud.
Deberemos seleccionar la manera en la que queremos presentar la solicitud:
·Envía tu solicitud vía online: permite la firma con certificado o CL@VE Firma y su posterior registro electrónico. Para ello pulsaremos el botón "FIRMAR Y REGISTRAR".
·Registra tu solicitud vía online: permite el registro sin firma con certificado. Para ello pulsaremos el botón "REGISTRAR".
·Presentar tu solicitud en una oficina: descarga toda la información de la solicitud para poder presentarla de manera presencial en una Oficina de Información y registro del Gobierno de Aragón. Esta opción es la indicada si no se dispone de certificado o CL@VE Firma pero en caso de que el trámite no pueda realizarse de forma presencial, esta opción no podrá realizarse.
Si escogemos la opción de presentarla en una oficina, pulsaremos el botón "DESCARGAR TODO" y ya no será necesario seguir completando los siguientes pasos de este manual. Para salir del portal de tramitación online pulsaremos en la parte superior derecha de la ventana y así abandonaremos el trámite y nuestros datos se eliminarán del navegador.
2.7.3.1- Firma electrónica de la solicitud
En el caso de haber escogido el envío de la solicitud vía online, se solicitará el método de firma:
Con cualquier método que escojamos, se redirigirá a una nueva pantalla y comenzará el proceso de firma automáticamente.
Es muy importante que mientras dure este proceso y no haya llegado al 100%, no cerremos la pestaña del portal, la ventana del navegador o naveguemos hacia atrás. En el caso de que realizáramos alguna de estas acciones se podría producir algún error durante el proceso.
Puede ocurrir que durante la firma electrónica o el registro ocurriera algún error, en tal caso el portal le informará debidamente de las alternativas para la presentación de la solicitud y de los datos de contacto del Servicio de Soporte de Administración Electrónica.
Si el proceso se ha completado satisfactoriamente se mostrará la siguiente ventana emergente:
Tras pulsar el botón "CONTINUAR" se redirigirá a la pantalla de confirmación del envío de la solicitud.
2.7.3.1- Registrar la solicitud
En el caso de haber escogido registrar tu solicitud vía online, tiene un pequeño cambio con respecto a la firma a la hora de realizar el proceso, de igual manera este será automático.
Es muy importante que mientras dure este proceso y no haya llegado al 100%, no cerremos la pestaña del portal, la ventana del navegador o naveguemos hacia atrás. En el caso de que realizáramos alguna de estas acciones se podría producir algún error durante el proceso.
Puede ocurrir que durante la generación del pdf o el registro ocurriera algún error, en tal caso el portal le informará debidamente de las alternativas para la presentación de la solicitud y de los datos de contacto del Servicio de Soporte de Administración Electrónica.
Si el proceso se ha completado satisfactoriamente se mostrará la siguiente ventana emergente:
Tras pulsar el botón "CONTINUAR" se redirigirá a la pantalla de confirmación del envío de la solicitud.
2.7.4.- Confirmación
Una vez finalizado todo el proceso de firma y presentación telemática de la solicitud, se nos mostrará la pantalla de confirmación con los datos de registro de la solicitud.
En esta pantalla recomendamos que se descargue la solicitud registrada. Aunque ésta se enviará al email de la persona que se ha identificado en el portal, es muy importante disponer de este documento ya que es el que demuestra que la presentación telemática de la solicitud se ha finalizado correctamente.
Una vez tengamos este documento descargado en nuestro equipo pulsaremos "SALIR Y DESCONECTAR" para abandonar el trámite y que nuestros datos se eliminen del navegador.
2.7.5.- Mail de confirmación
Tras haber finalizado el trámite se recibe un email de confirmación.
Este email facilita:
· Enlace y código CSV para poder obtener el documento de solicitud en cualquier momento.
· El identificador y la fecha del registro.
· La clave de identificación del trámite.
· Enlaces para realizar subsanaciones y aportaciones del trámite. Si se comienza un trámite de subsanación o aportación a partir de estos enlaces pero no se termina, sólo será posible retomarlos mediante estos mismos enlaces.
Adicionalmente, también se recibirá un mail con el justificante de registro cuando el asiento registral se complete.
3.- Anexo: Ayuda con CL@VE Firma
Si hemos decidido realizar la firma electrónica mediante CL@VE Firma se iniciará el proceso de firma automáticamente y abrirá una nueva pestaña en su navegador para introducir el usuario y la contraseña que tenemos en CL@VE Firma.
Si ocurre algún error durante el proceso, se mostrará un mensaje informando del error ocurrido.
Si el usuario no está dado de alta en CL@VE Firma, se mostrará esta ventana emergente:
Pulsaremos el botón "DAR DE ALTA" y seguiremos la página de ayuda que se nos muestra, donde están explicados detalladamente los pasos a seguir.
En el caso de que no tengamos el certificado emitido, se mostrará la siguiente ventana emergente:
Pulsaremos el botón "EMITIR CERTIFICADO" y se abrirá una ventana nueva de Cl@ve. Siguiendo las instrucciones expuestas a continuación, el usuario podrá emitir un certificado en su nombre:
En cualquier caso y ante cualquier duda, el portal nos indica los pasos que tenemos que seguir y en caso de que ocurra algún error que no podamos solventar en el pie del portal podemos encontrar los datos de contacto para la solución de dudas sobre el Tramitador Online.

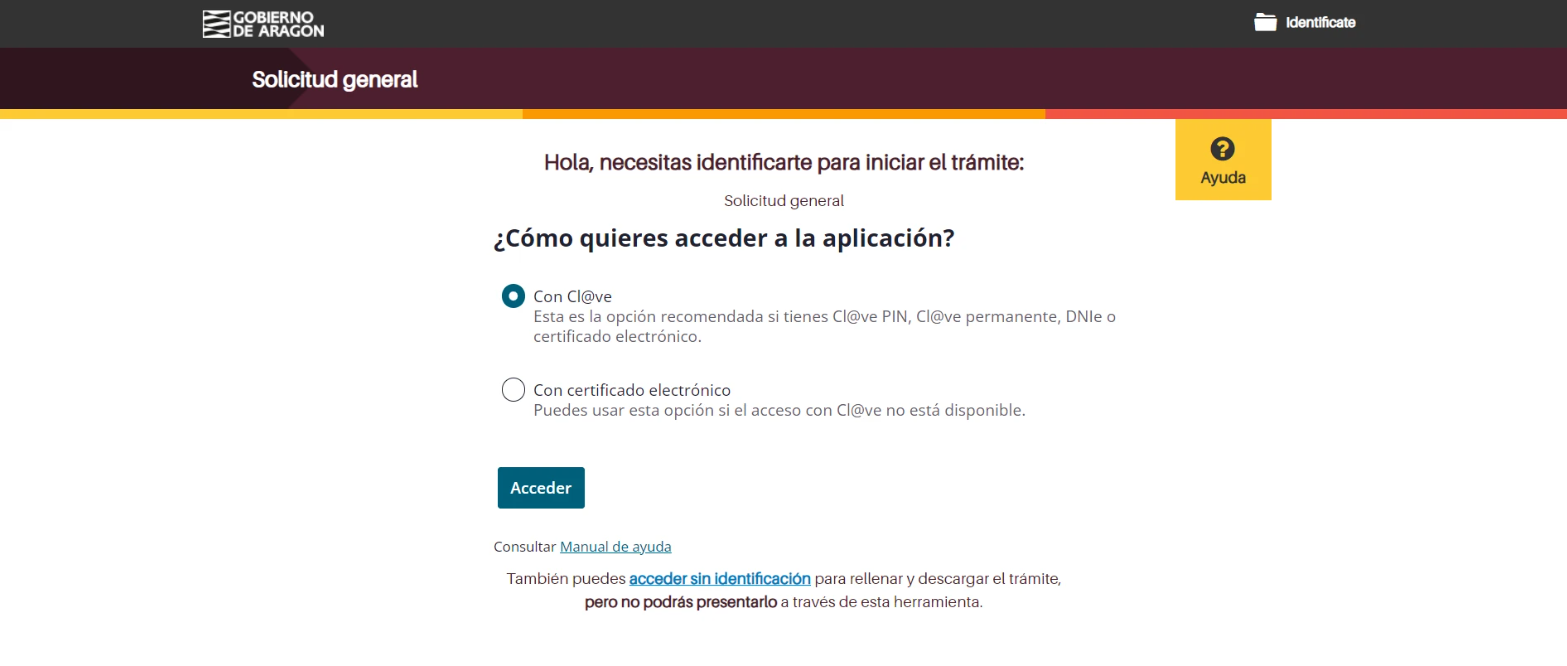
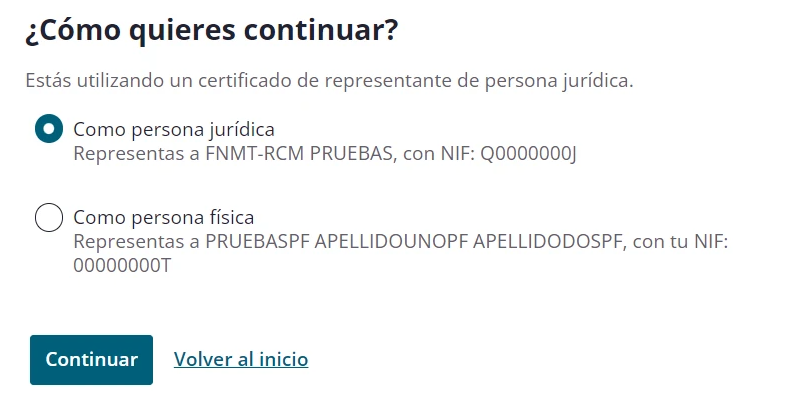
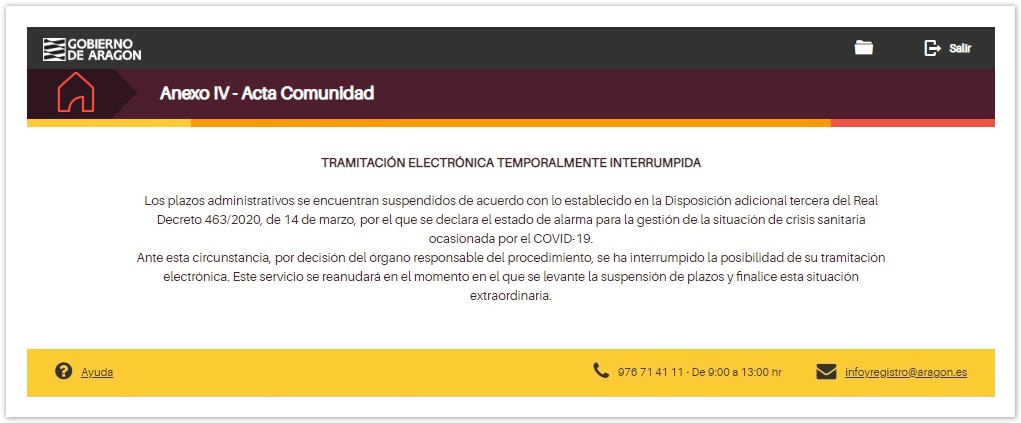
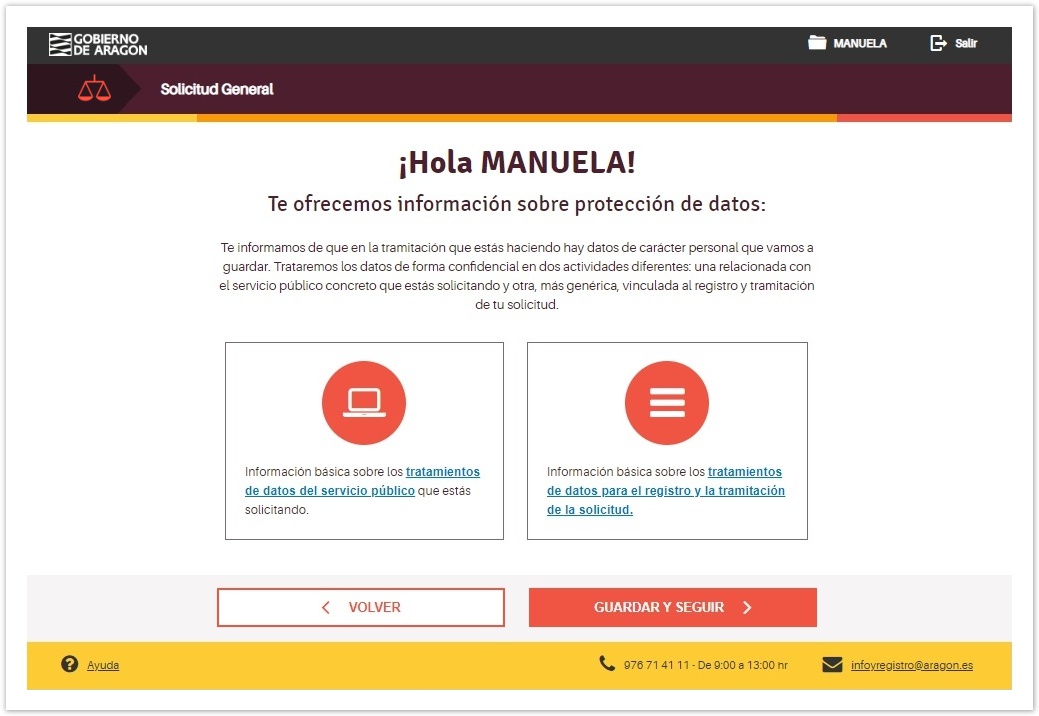
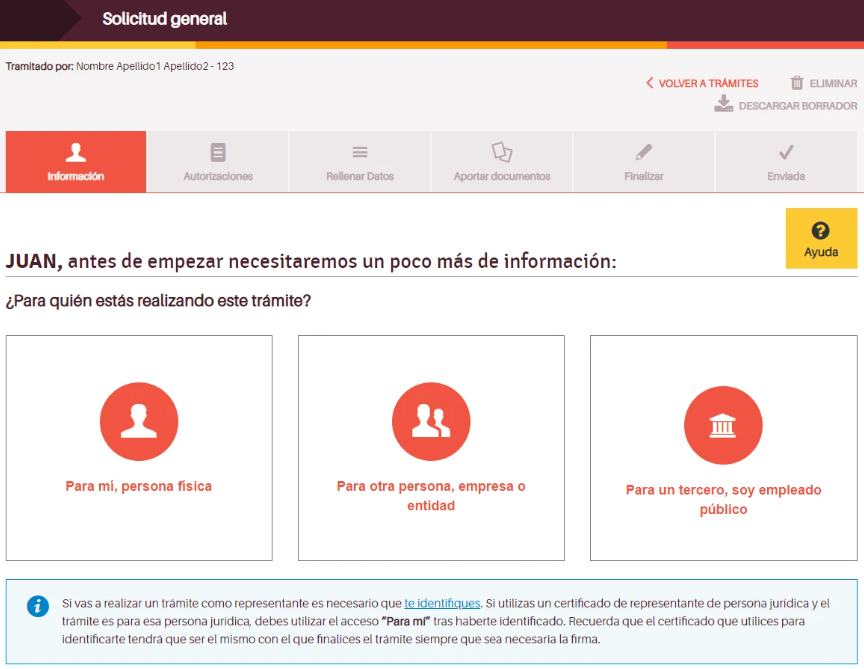
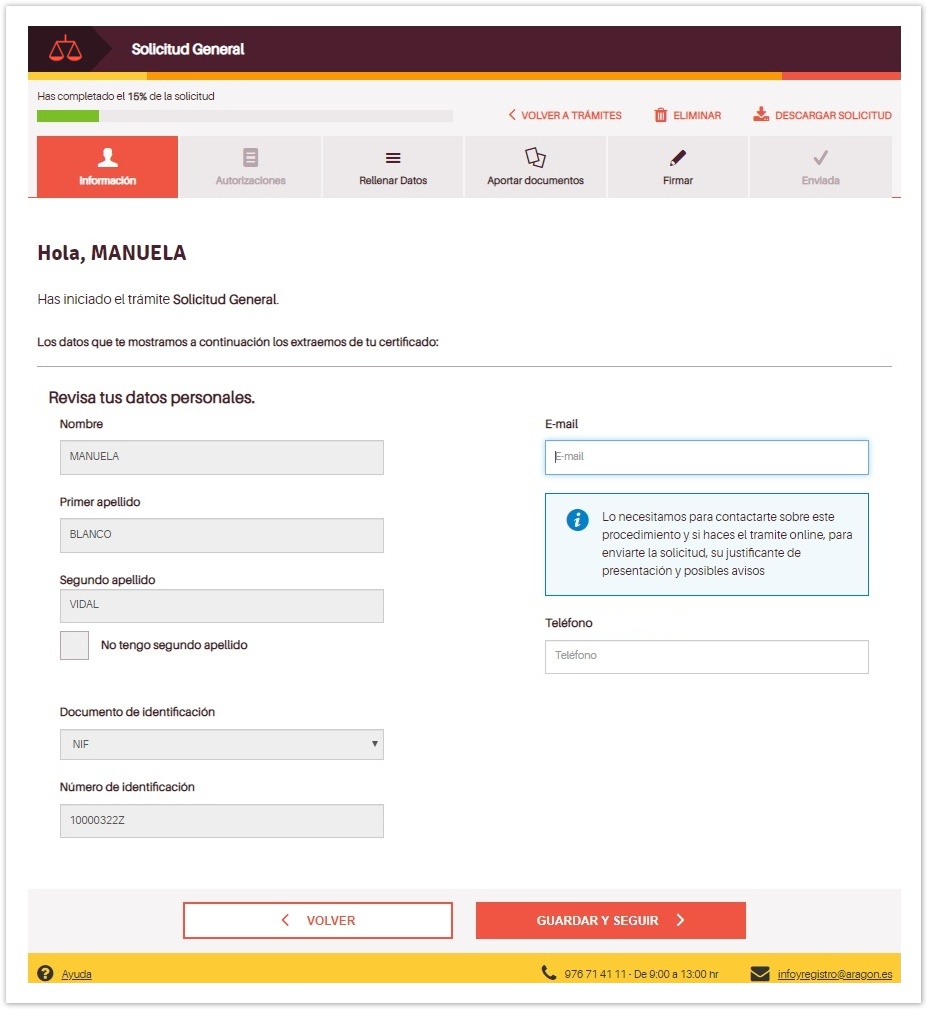
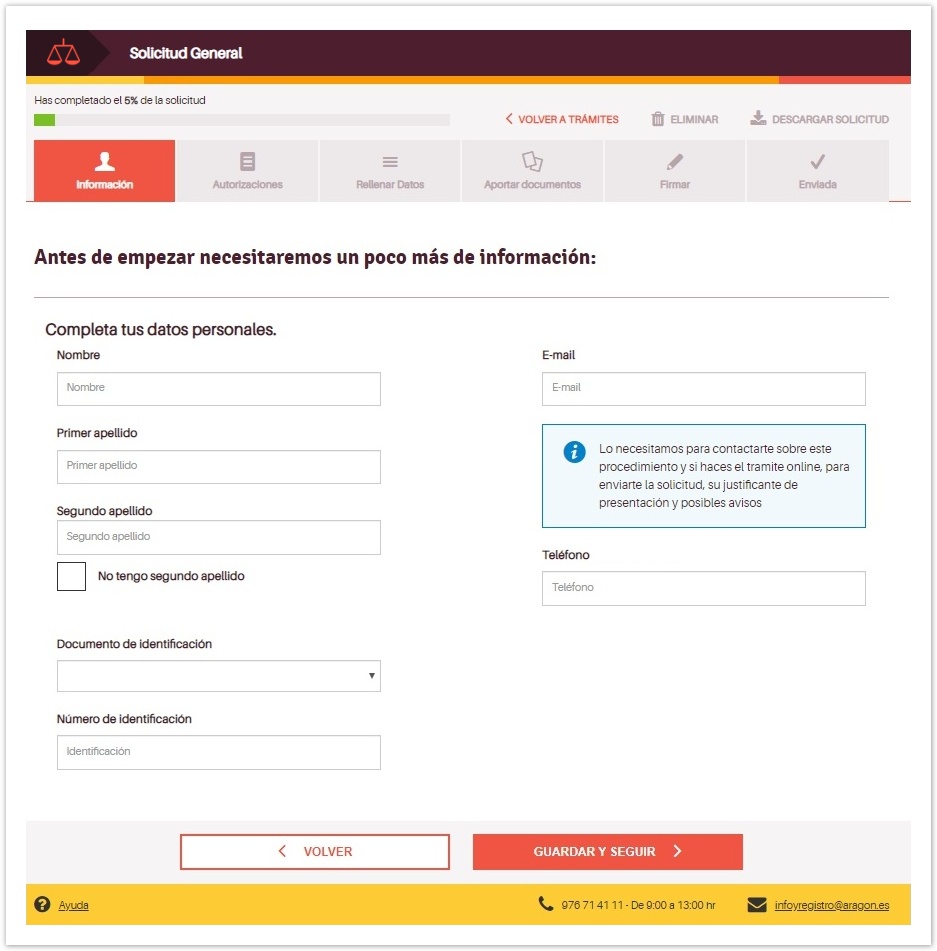
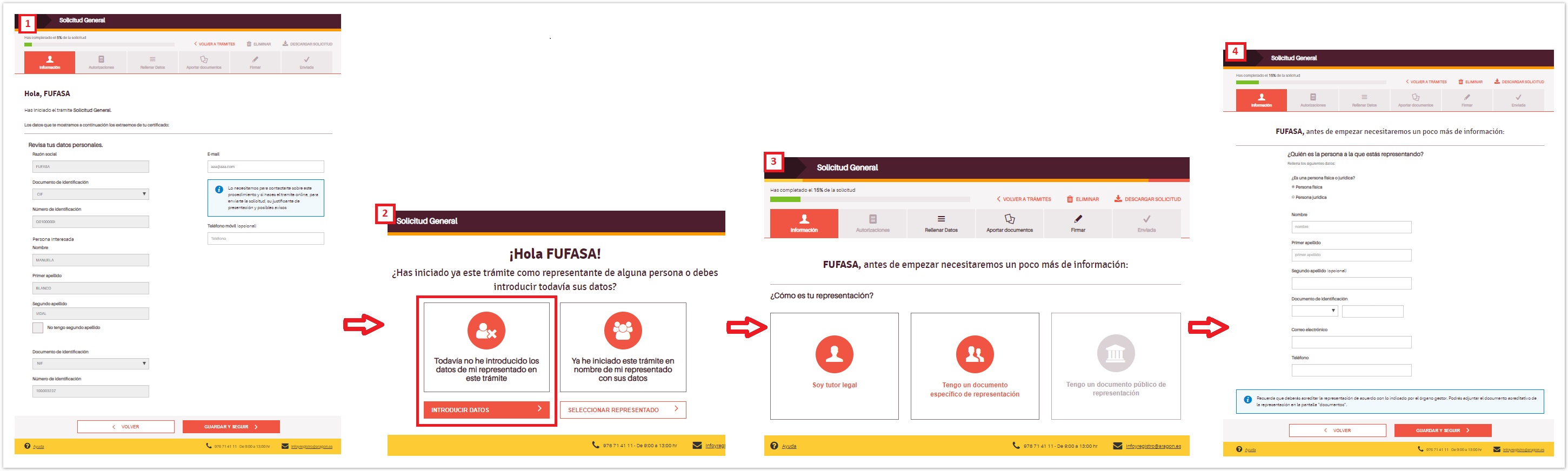
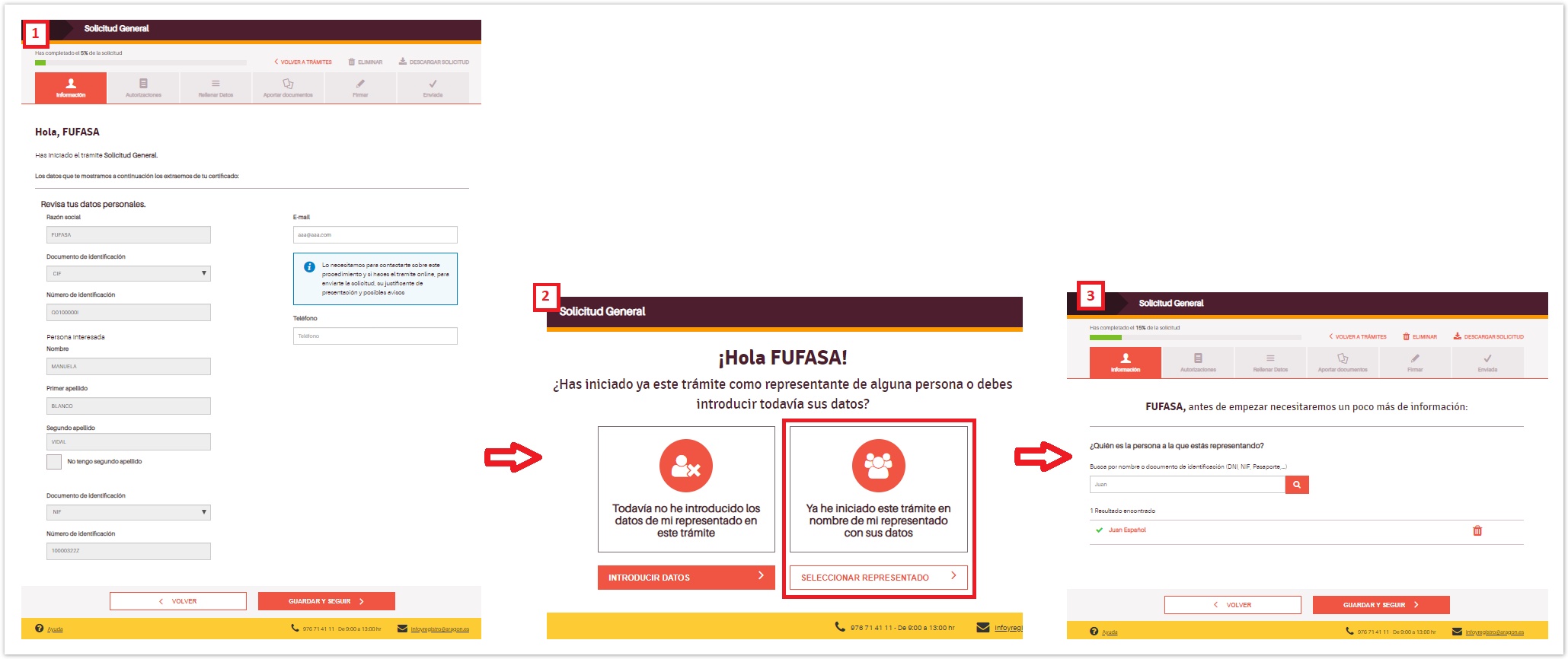
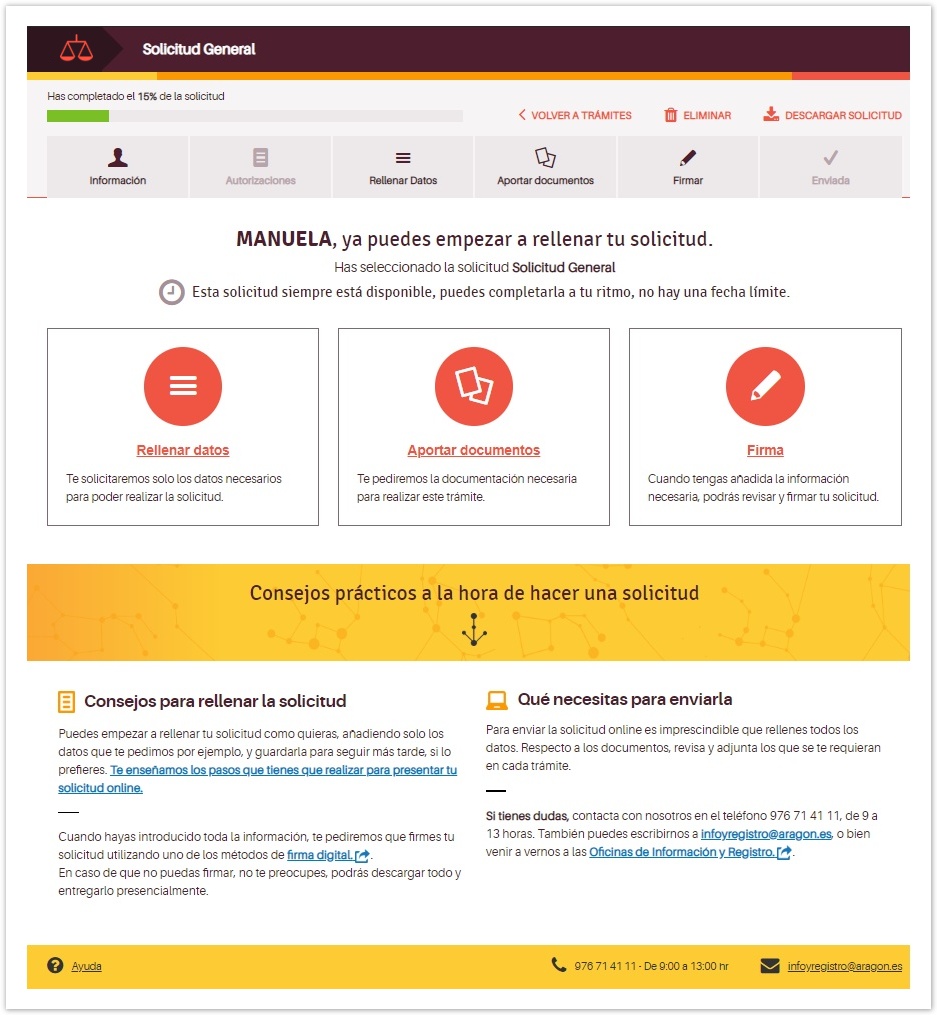
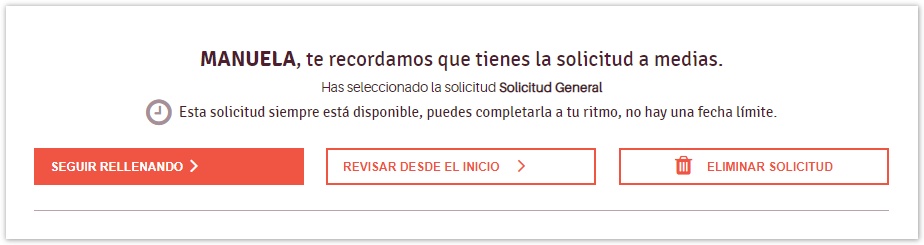
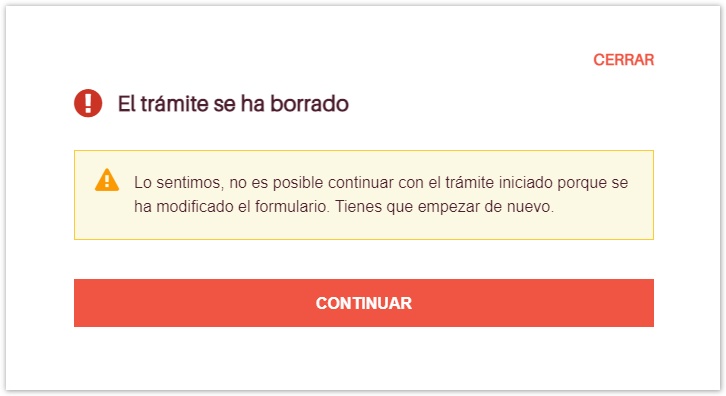


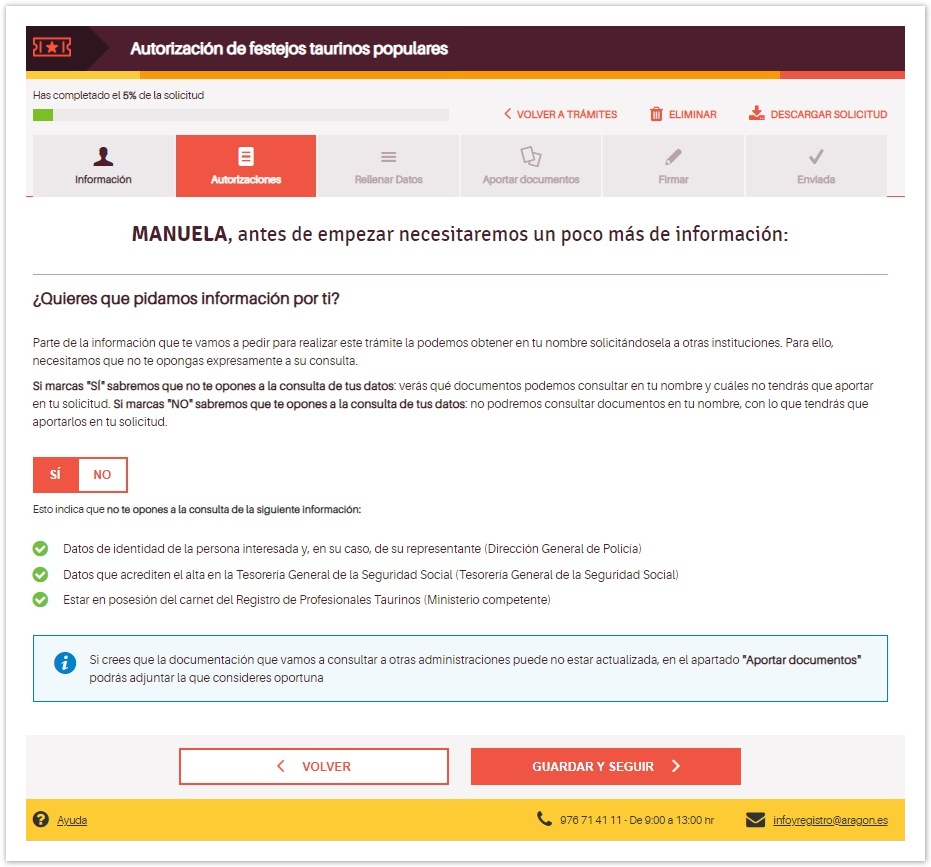

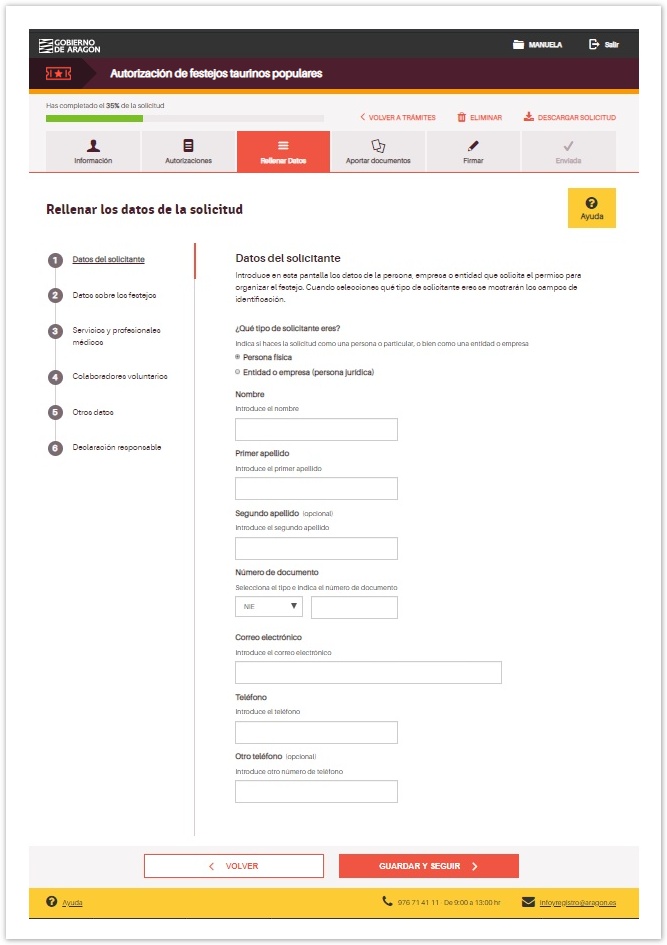
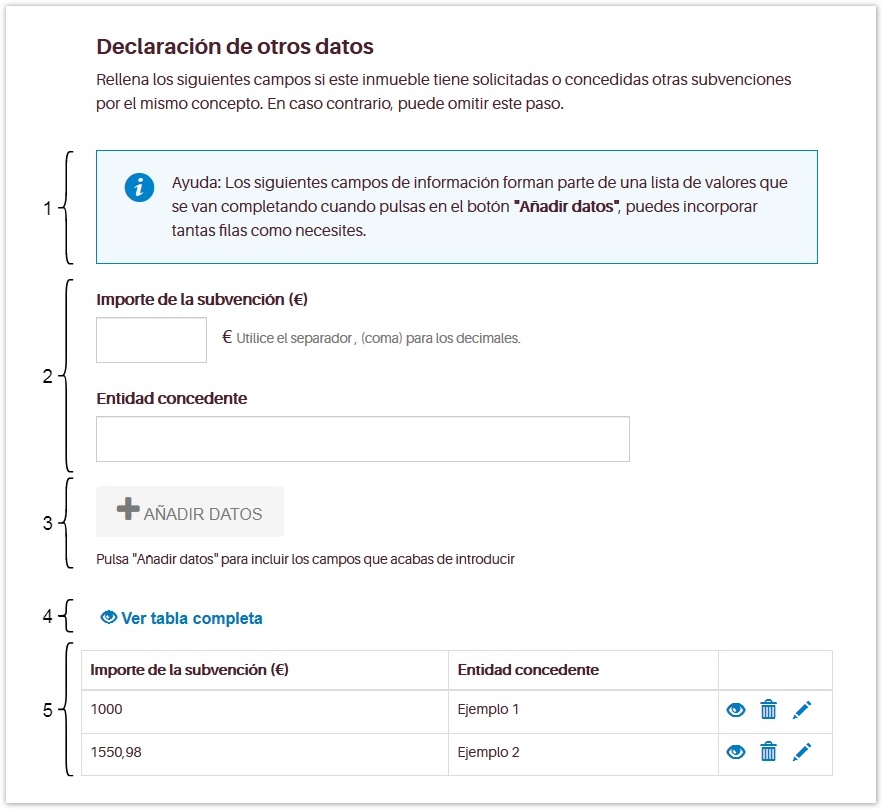




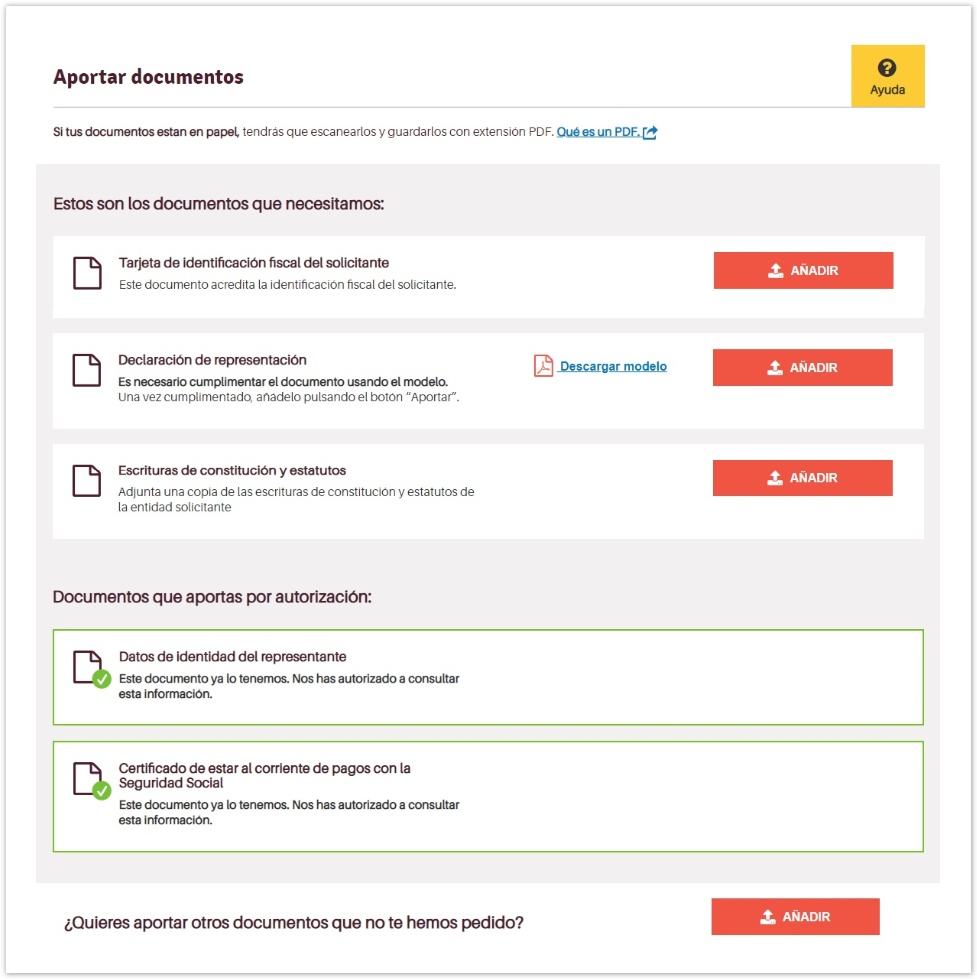
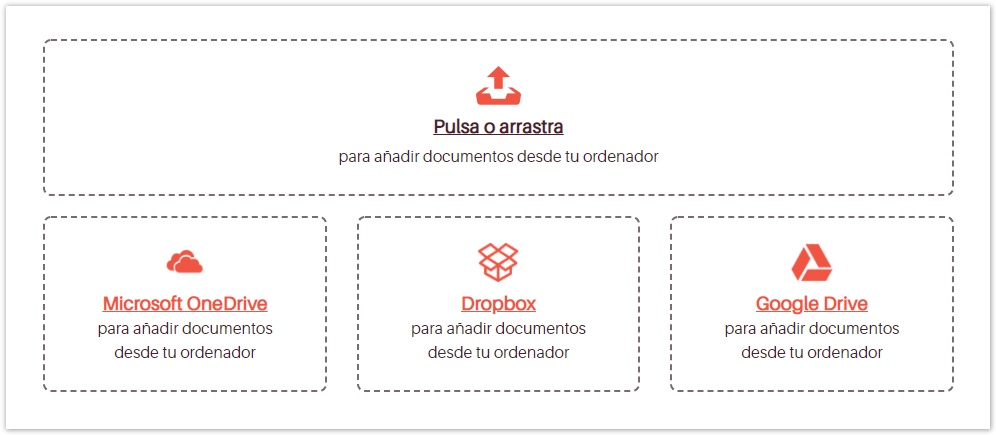
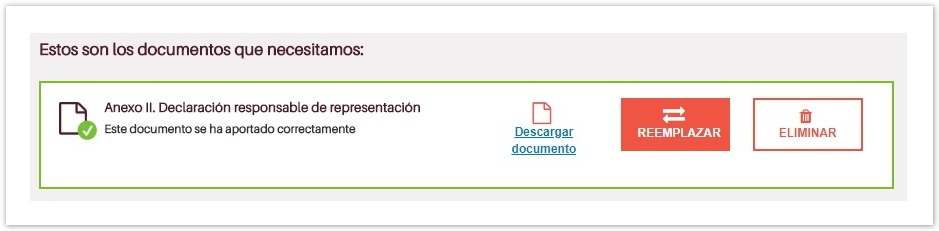
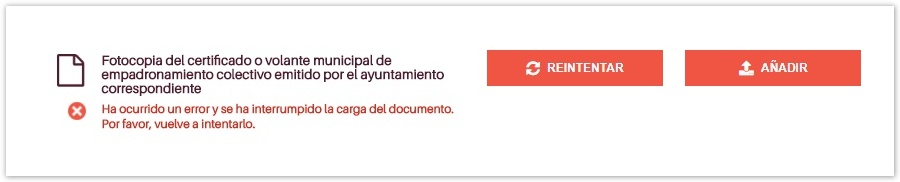
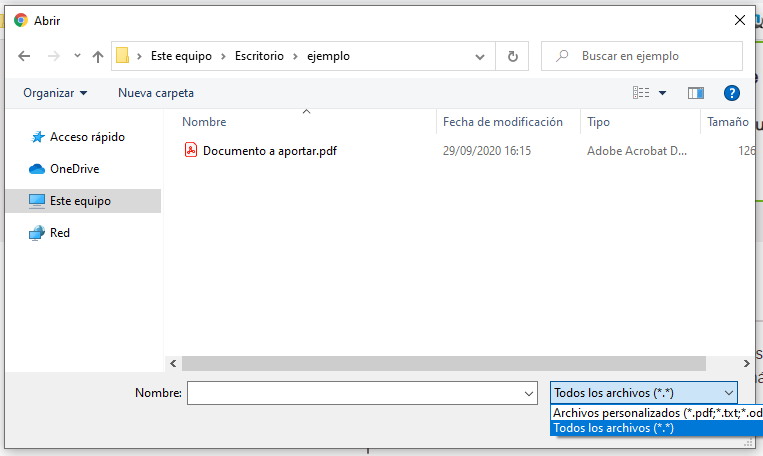
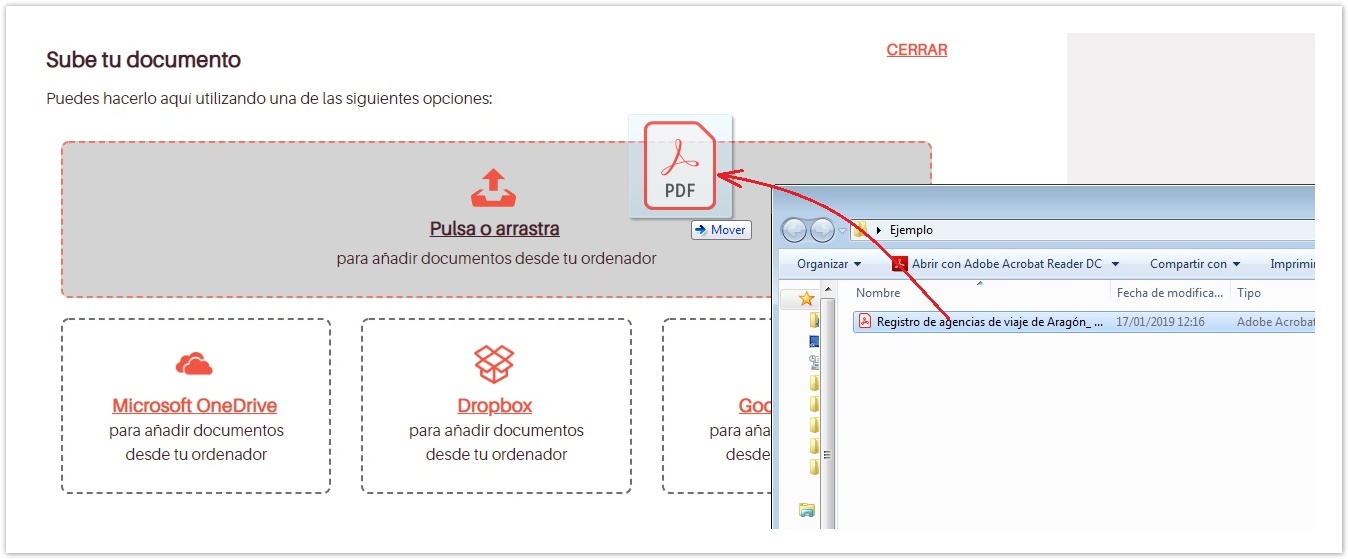
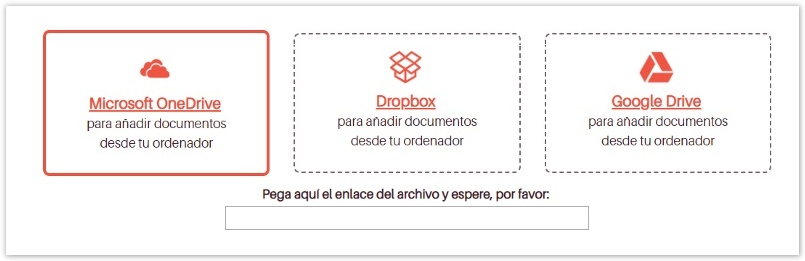
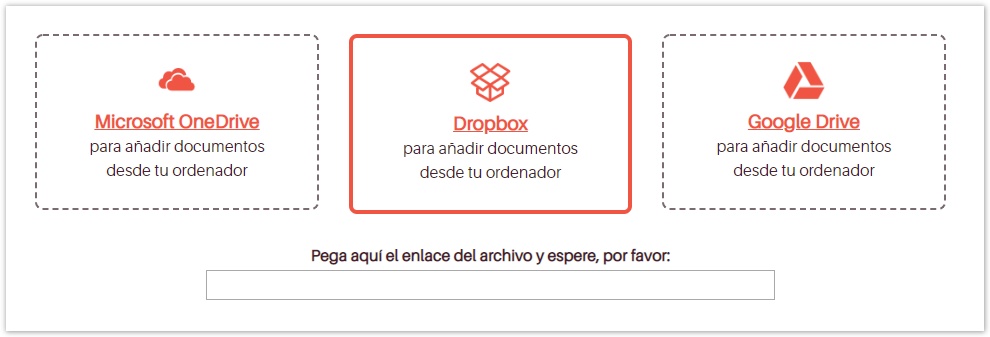

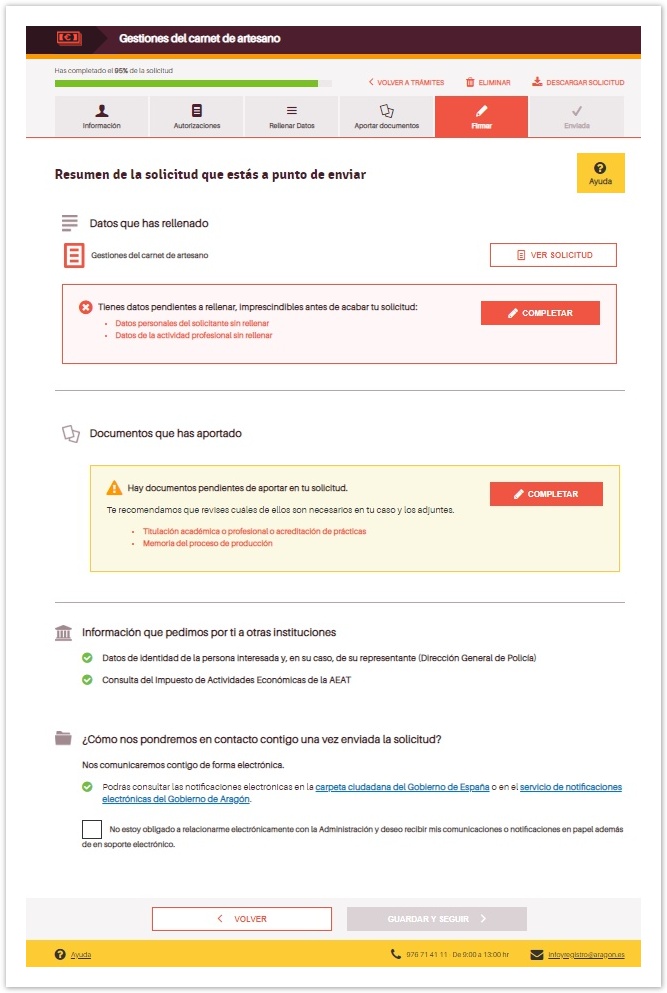
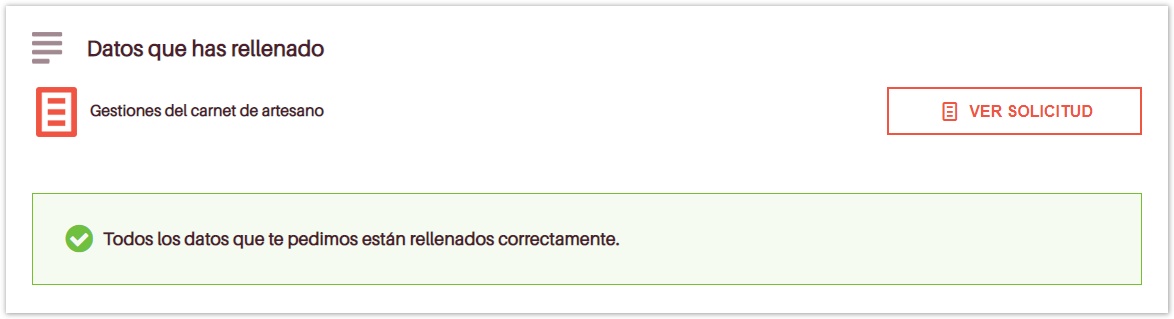
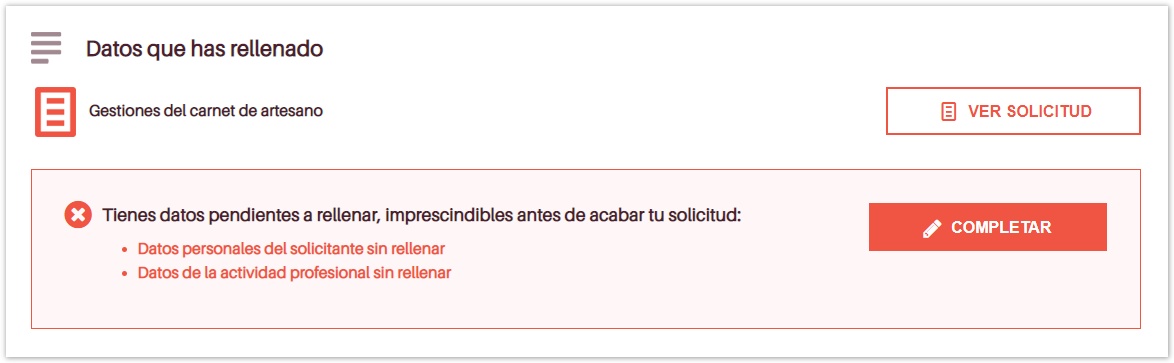
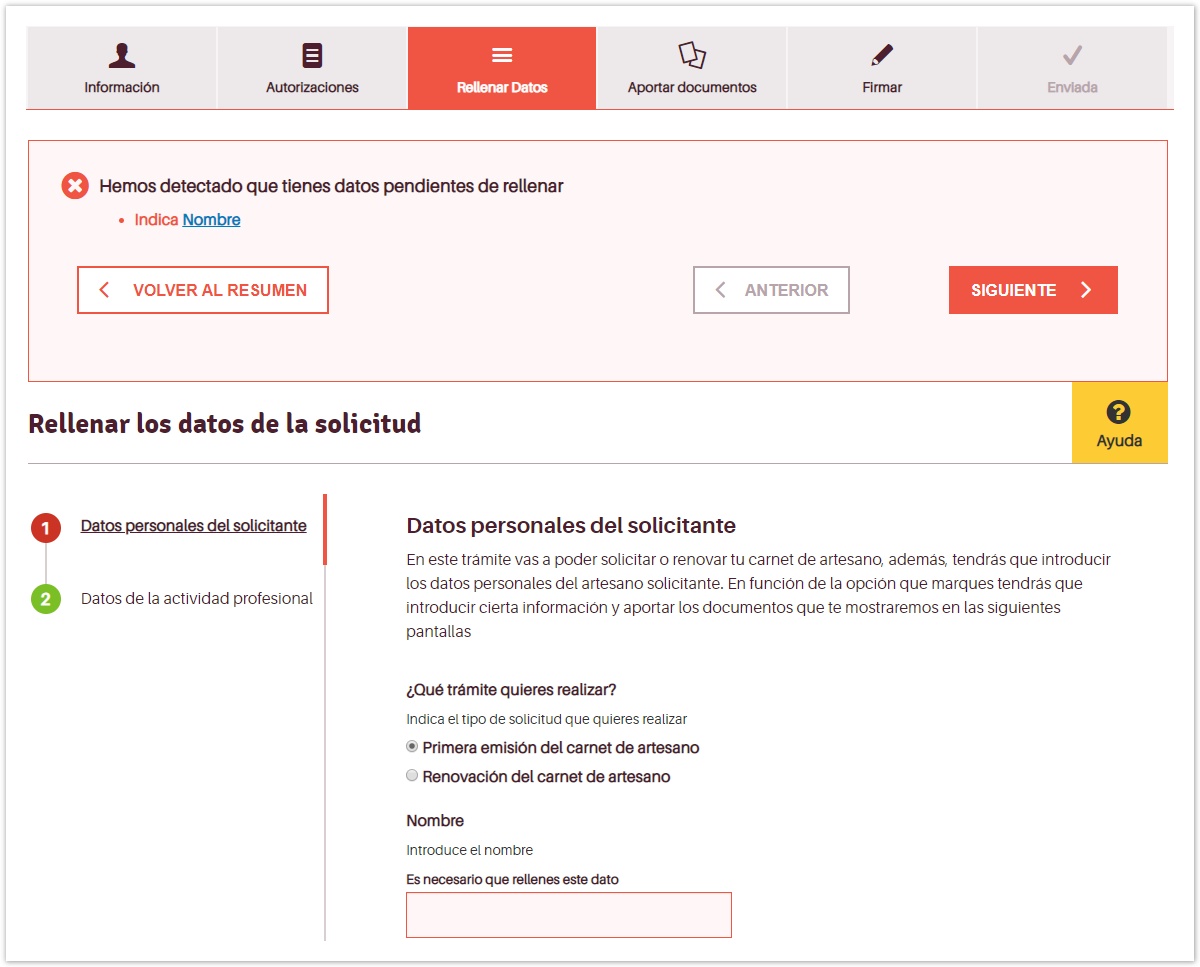
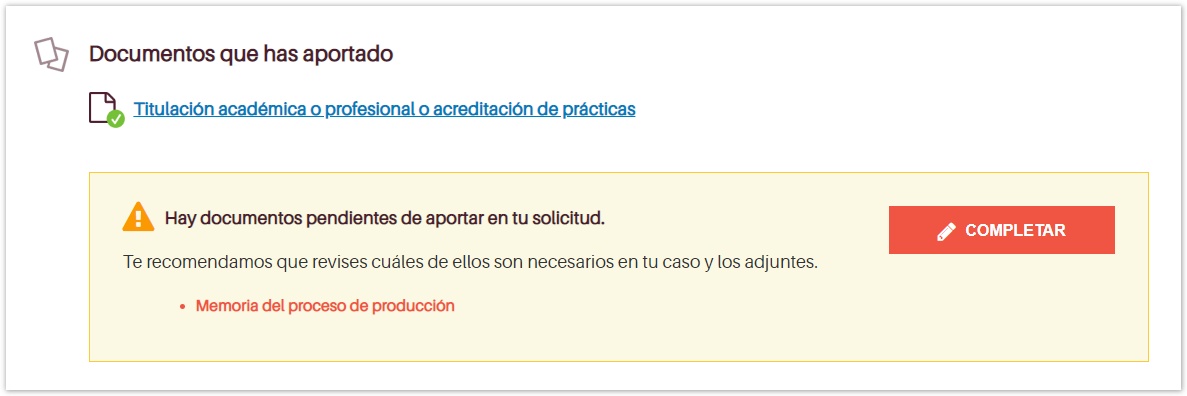
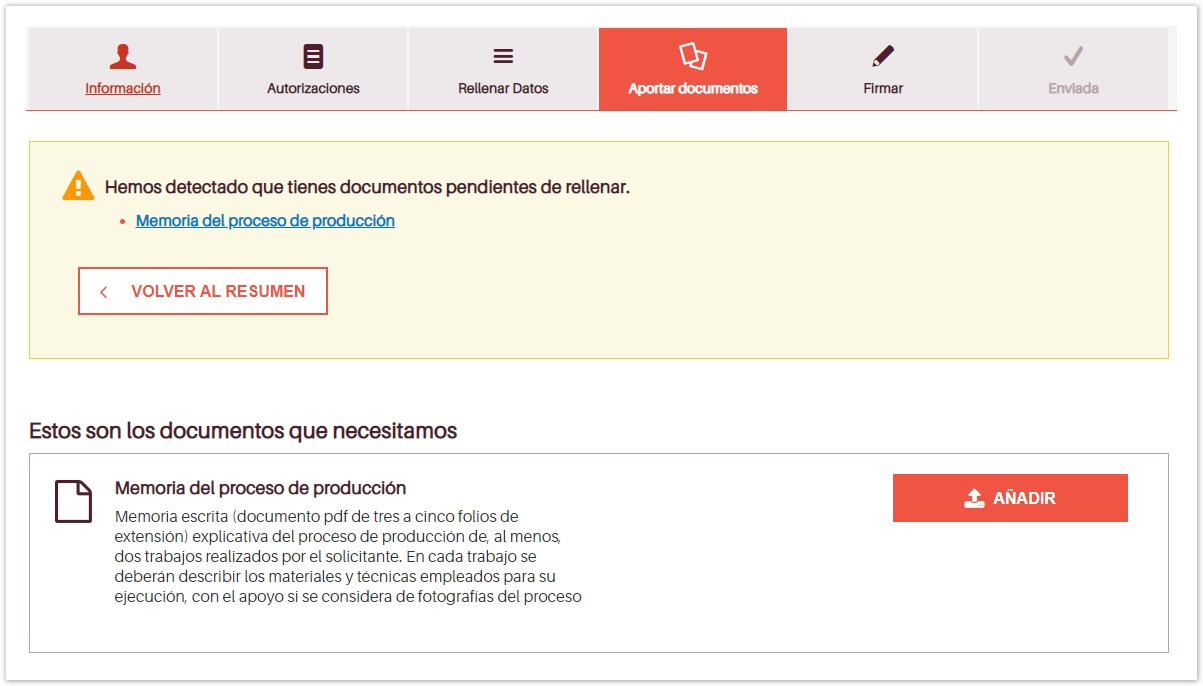
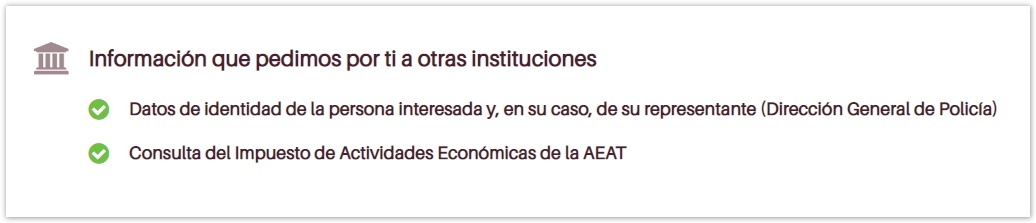
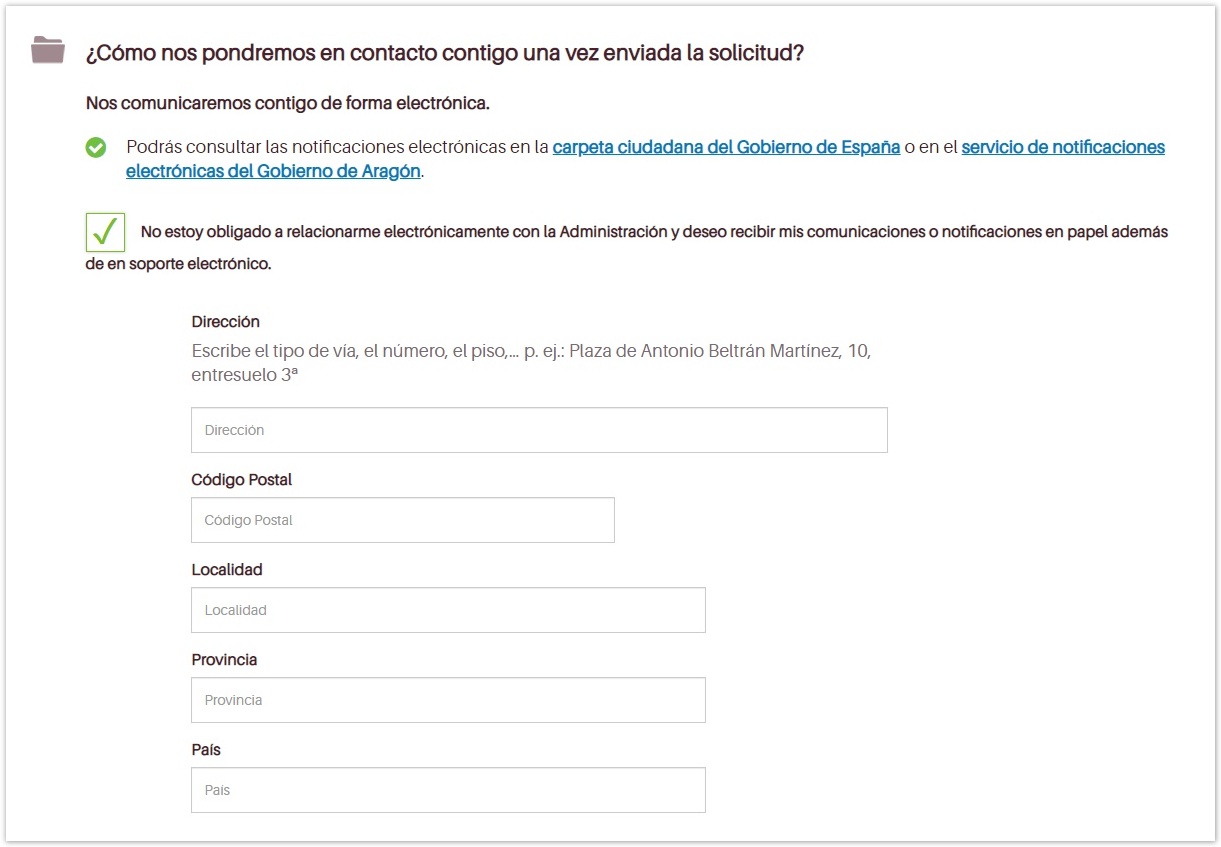
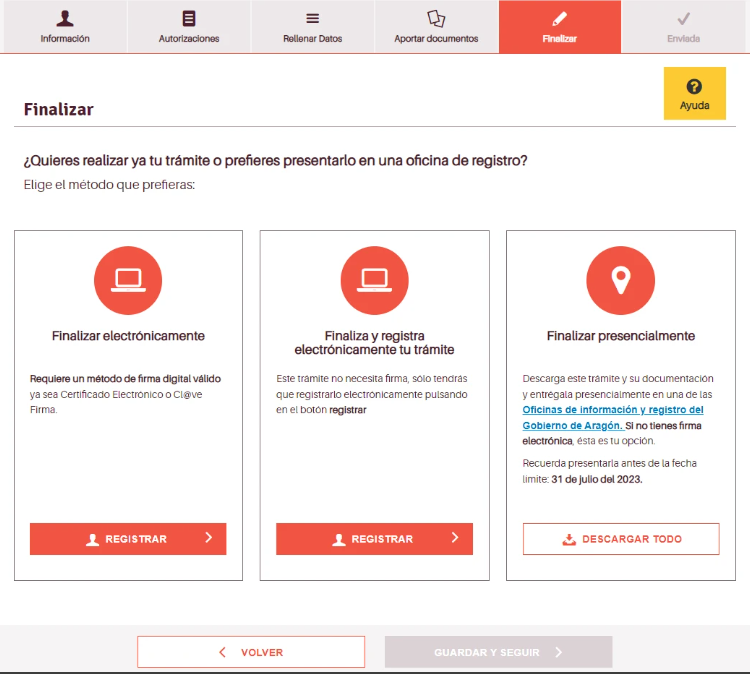

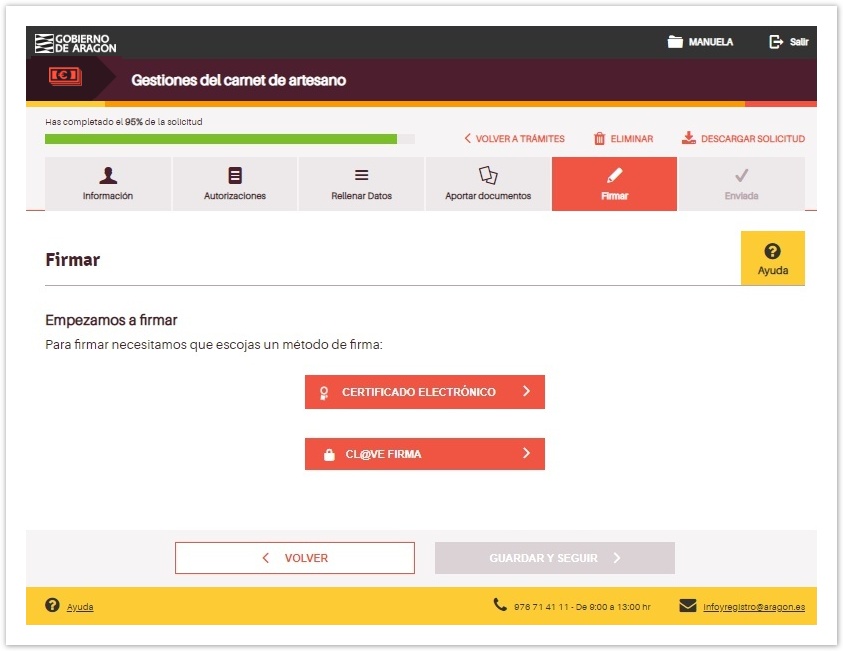
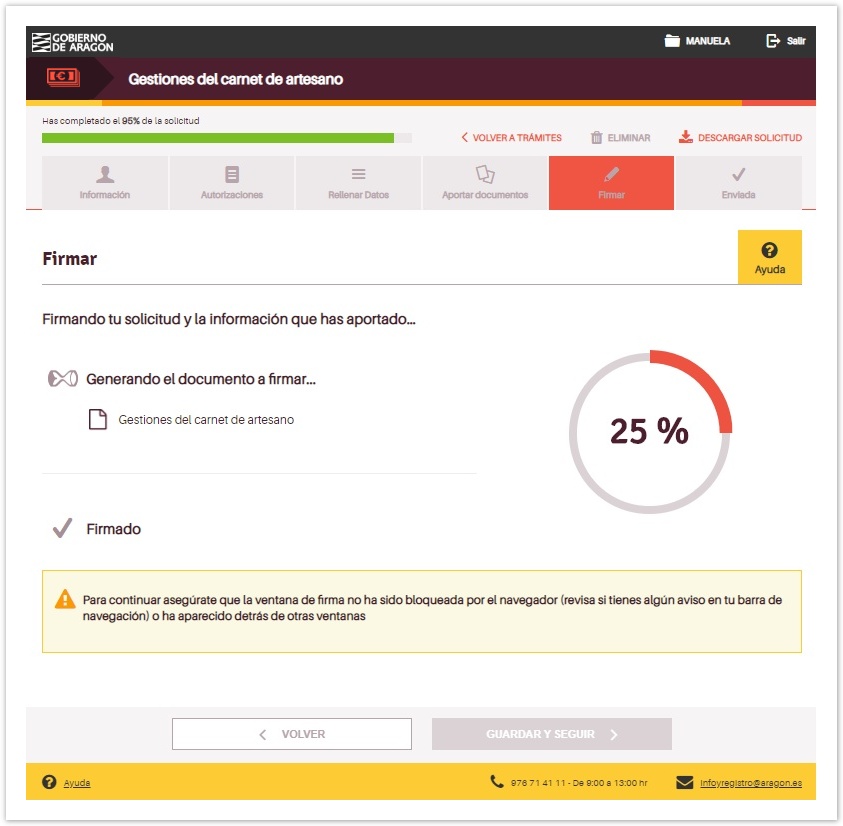
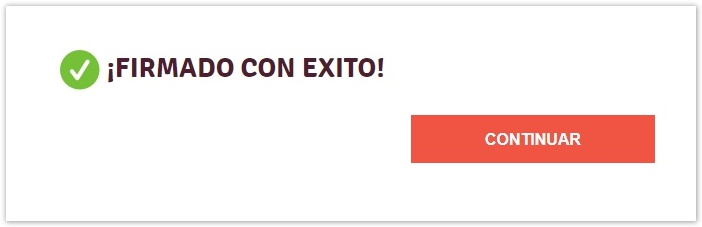
.png?version=1&modificationDate=1636718703761&cacheVersion=1&api=v2&width=970&height=400)