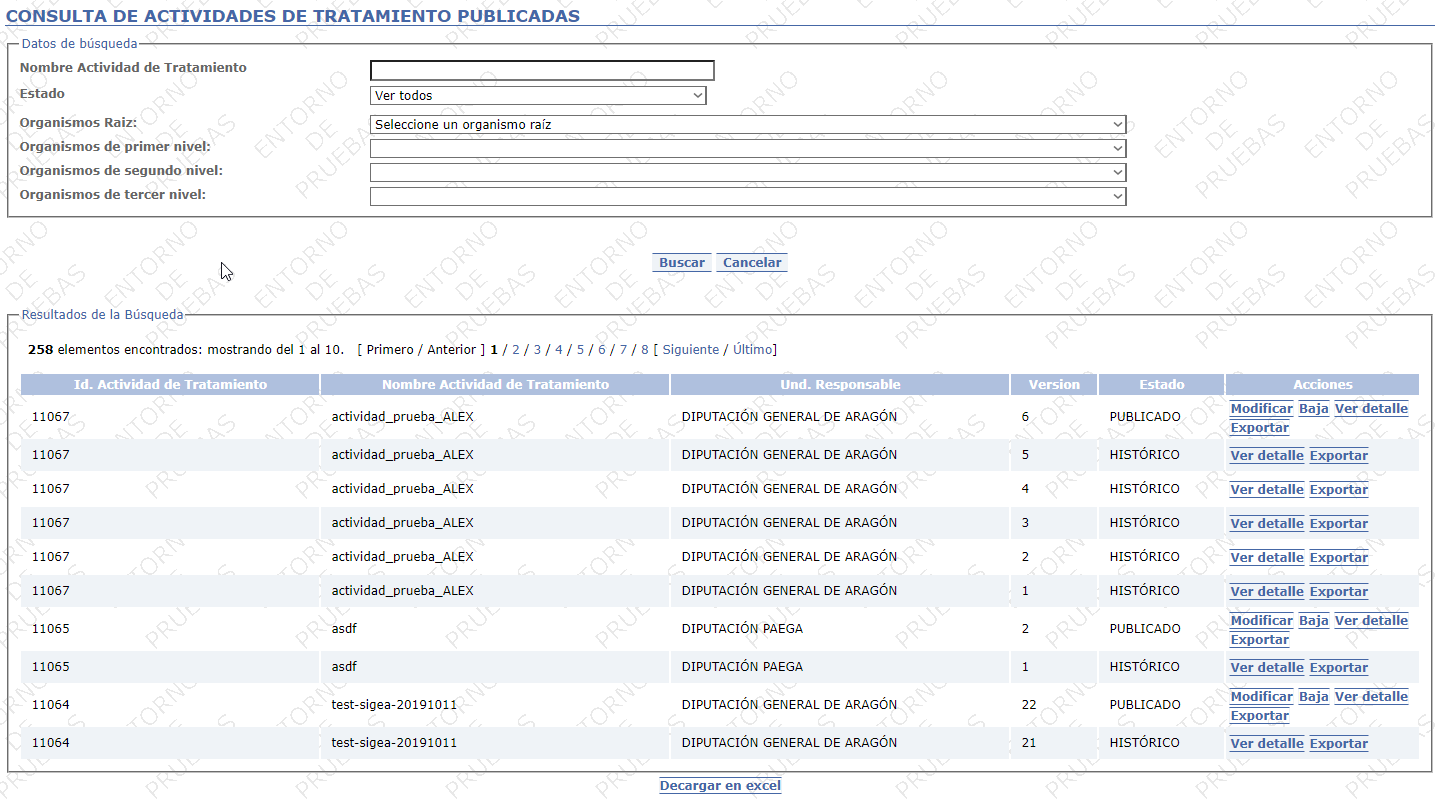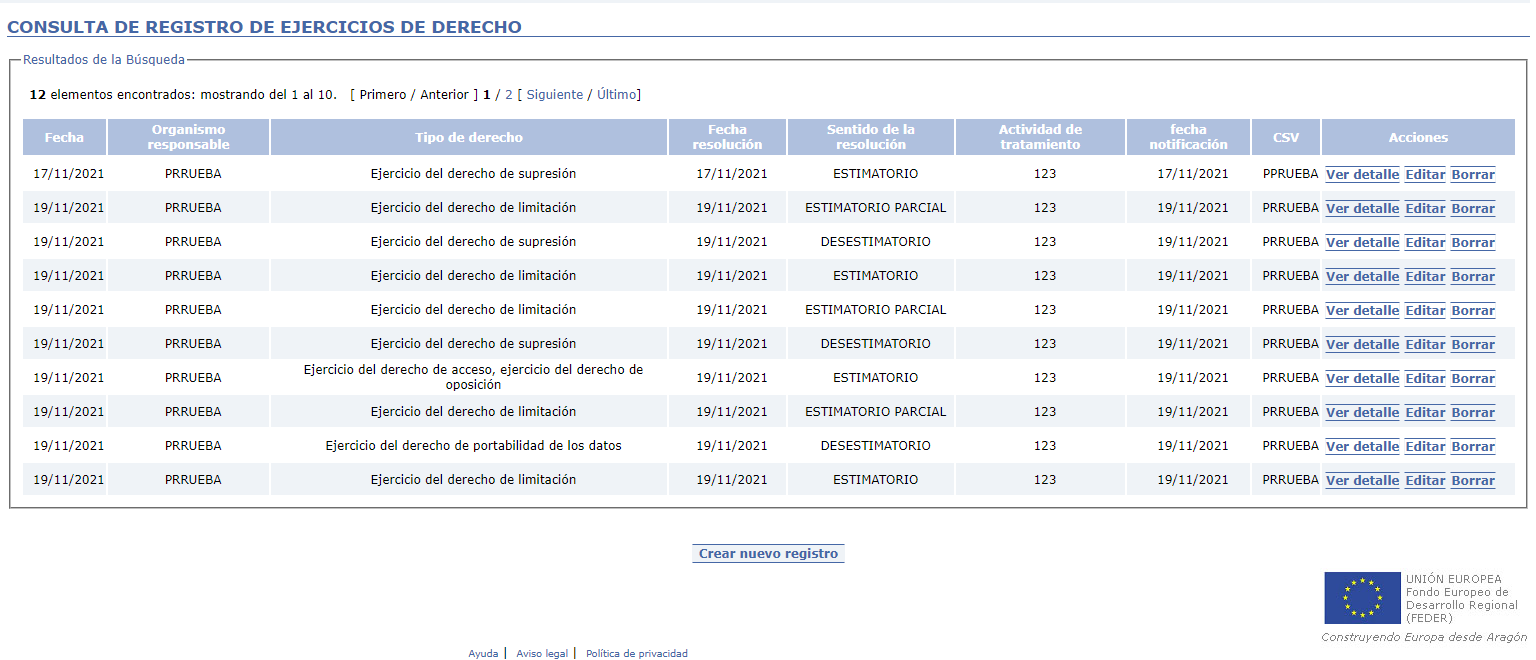La aplicación Registro de Actividades de Tratamiento proporciona la información necesaria de cada tratamiento de datos personales que hay que incluir en el Registro de Actividades de Tratamiento exigido por el Reglamento General de Protección de Datos (RGPD).
En este apartado explicaremos cómo poder acceder al Portal para empleados de NOTIFLOPD y sus funcionalidades.
| Table of Contents | ||||
|---|---|---|---|---|
|
1.- Roles de usuarios
...
A continuación se explican los distintos roles que un usuario puede tener en la aplicación:
Gestor: Tendrá visibilidad sobre los registros que sean de su departamento. Podrá llevar a cabo todas las acciones posibles sobre los registros excepto dar de baja y publicar. En cuanto a los Ejercicios de derechos/Brechas de confidencialidad se refiere, este usuario podrá realizar todas las acciones posibles en aquellos registros cuyo organismo responsable pertenezca al departamento del gestor.
Responsable: Tendrá visibilidad sobre los registros que sean de su departamento. Podrá llevar a cabo todas las acciones posibles sobre estos registros. En cuanto a los Ejercicios de derechos/Brechas de confidencialidad se refiere, este usuario podrá realizar todas las acciones posibles en aquellos registros cuyo organismo responsable pertenezca al departamento del responsable.
Encargado: Tendrá visibilidad sobre los registros en los que aparezca como encargado. Solamente podrá trabajar sobre estos registros. No podrá realizar ninguna otra acción (ni crear un nuevo registro, ni borrar un borrador, ni adaptar). Este usuario no tiene acceso a la pestaña de Ejercicios de derechos/Brechas de confidencialidad.
Delegado de protección de datos: Tendrá visibilidad sobre los registros en los que aparezca como delegado de protección de datos y los registros del departamento al que pertenece su organismo cuando el Delegado de protección de datos elegido sea la Unidad de Protección de la DG de Administración Electrónica y Sociedad de la información. No podrá realizar ninguna acción sobre los registros, solamente podrá acceder a su contenido.
...
Super delegado de protección de datos. Tendrá visibilidad sobre todos los registros ede todos los departamentos , pero únicamente tendrá acceso a su contenido. En cuanto a los Ejercicios de derecho se refiere, este usuario tendrá acceso a aquellos registros cuyo órgano responsable sea la DGA
2.- Visibilidad de la Actividad de Tratamiento
...
La visibilidad de una Actividad de Tratamiento depende del organismo con el que se ha creado dicha actividad. Aunque dependiendo del rol que tenga el usuario, por ejemplo "Encargado" o "Delegado de protección de datos", le va a permitir visualizar unas Actividades de Tratamiento específicas (Viene explicado en el apartado anterior de "Roles de usuarios")
Por lo tanto el usuario podrá visualizar aquellas Actividades que pertenezcan al organismo con el que se ha logueado.
3.- Ciclo de vida y estados de la Actividad de Tratamiento
...
Un fichero dispone de diferentes estados por los que va pasando a lo largo de su existencia.
Los posibles estados de un registro de actividades de tratamiento son:
Importado: con el cambio de la LOPD se llevó a cabo una importación de los ficheros declarados a la A.E.P.D. en la aplicación Registro de Actividades de Tratamiento. Estos ficheros deberán ser revisados y adaptados.
Baja importado: ficheros importados que se han dado de baja (se pueden recuperar de nuevo).
Borrador: registro de actividades de tratamiento en estado borrador, que se está adaptando tras el cambio de la LOPD.
Finalizado: registro de actividades de tratamiento que aún no ha sido publicado.
Publicado: registro de actividades de tratamiento publicado según la nueva LOPD.
Baja: registro de actividades de tratamiento en estado publicado que ha sido dado de baja (se pueden recuperar de nuevo).
Histórico: cuando existe un registro con varias versiones, todas las versiones anteriores a la versión publicada se encontrarán en estado histórico.
El flujo de estados por el que pasa una actividad de tratamiento es el siguiente:
...
Desde el BORRADOR se incia la gestión común de los datos del registro. Existen varios estados por los que puede pasar bajo diferentes requisitos: FINALIZADO, PUBLICADO, BAJA, HISTÓRICO e incluso BORRADOR.
...
4. Descripción de las funcionalidades
...
La aplicación se puede dividir en varios bloques. Cada uno de los bloques funcionales tiene sus propias acciones que se van a explicar a continuación.
4.1.- Acceso a la aplicación y login
Todos los usuarios acceden del mismo modo a la aplicación. Para poder acceder a la aplicación Registro de Actividades de Tratamiento habrá que tener permisos para acceder, es decir un certificado con permisos de acceso a la aplicación, y estar dado de alta en el Servicio de Identificación de Usuarios (SIU).
El login se realiza mediante el Módulo de Firma Electrónica (MFE), como se muestra a continuación:
...
Tras pulsar el botón "ACCEDER", nos identificamos en el portal mediante el método deseado (certificado, Cl@vePin, Cl@ve Permanente...)
Si tenemos problemas en cualquier momento con la identificación, podemos pulsar sobre el sistema de ayuda online y nos mostrará un manual de ayuda, una pantalla para comprobar nuestro equipo y dudas más frecuentes.
Una vez hemos accedido a la aplicación, nos redirigirá a la ventana de consulta de registros de actividades publicados (apartado 4.4.2 Consulta registros de actividades publicados).
...
A la izquierda del formulario de búsqueda nos encontramos el menú principal.
...
En los siguiente aparatados se explica cada uno de
...
las entradas que lo forman.
4.2.- Consulta de ficheros declarados
...
Esta sección muestra un buscador que permite recuperar los ficheros cuya procedencia ha sido el proceso de importación (antiguas tablas de NOTIF_LOPD), siempre y cuando no hayan pasado a estado Borrador. Es decir, deben de estar en estado Importado o Baja Importado.
En la cabecera de la página se muestra el nombre de la pestaña seleccionada del menú, un formulario de búsqueda y un bloque con el resultado de la búsqueda. Por defecto en el bloque de resultados se muestran todos los ficheros declarados, en estado Importado o Baja Importado.
...
En la parte superior se muestra el número de elementos encontrados. En caso de superar los 10 resultados, se mostrarán de forma paginada en páginas de 1 a 10 elementos, con enlaces para avanzar o retroceder el número de página (Primero/Anterior, Número de página, Siguiente/Último). Como se observa en la ilustración, dentro de este bloque existen varías columnas: Id fichero, Nombre del fichero, Estado y Acciones que se pueden realizar sobre el fichero. Las acciones permitidas sobre los ficheros declarados son:
|
4.2.3.- Adaptar fichero
...
Finalizar: guarda las modificaciones realizadas y cambia el estado del registro a Finalizado. El registro aparecerá en la sección Consulta registros de actividades finalizados (apartado 4.4.1 Consulta registros de actividades finalizados). Al finalizar, la aplicación nos avisa de que se va a finalizar el proceso de modificación del fichero y quedará pendiente de publicarse.
...
Si al finalizar existe algún campo que no ha pasado la validación, se mostrarán los campos inválidos y no se guardarán los cambios ni se modificará el estado del registro. (Quedará en estado Borrador)
...
Volver: redirigirá a la pestaña 'Consulta de borradores' (apartado 4.3 Borradores de registros de actividades). No se guardan las modificaciones realizadas pero el registro sí pasa a estado Borrador.
La información que podemos adaptar en el registro de actividades de tratamiento se agrupa en varias pestañas (Identificación, Tratamiento, Seguridad y Derechos), que se detallan a continuación.
...
Responsable del tratamiento: campo obligatorio, compuesto por tres bloques (Unidad/Organismo, Persona Física y Dirección).
Unidad/Organismo: para seleccionar un organismo debe seleccionarse un organismo raíz y pulsar el botón “Seleccionar Organismo”.
Pueden añadirse tantos responsables como se deseen. Para ello una vez rellenado el formulario clicamos en "Añadir responsable", de esta forma se irán añadiendo en la tabla inferior.
Unidad/Organismo: para seleccionar un organismo debe seleccionarse un organismo raíz y pulsar el botón “Seleccionar Organismo”.
...
Al seleccionar un organismo se auto completa el CIF del Organismo, si el sistema dispone de esa información. Si no es así, tendrá que rellenarla el usuario manualmente. Como puede observarse, el Nombre del Órgano Responsable no es un campo editable, mientras que el CIF sí lo es.
...
Un organismo puede tener varios organismos descendientes. Si el organismo raíz seleccionado tiene organismos descendientes, se mostrarán en el nivel inferior. El usuario puede seleccionar organismos de niveles inferiores utilizando los botones “Seleccionar Organismo” de cada nivel.
Persona Física: este bloque no es obligatorio, permite indicar los datos de la persona física.
...
Y por último, vemos el enlace que hace referencia del documento informativo.
4.2.4.4.- Pestaña Derechos
...
Información de segundo nivel” tenemos la posibilidad de subir un documento, el cual
aparecerá reflejado en una tabla tal y como se muestra en la imagen superior, con la posibilidad de
descargar.
...
4.3.- Borradores de registros de actividades
En esta sección se muestran los registros de actividades de tratamiento que se encuentran en estado Borrador, permitiendo realizar las correspondientes acciones asociadas a dicho estado.
...
En la cabecera de la página se muestra el nombre de la pestaña seleccionada del menú, un formulario de búsqueda y un bloque con el resultado de la búsqueda.
...
4.3.1.- Datos de búsqueda
...
En primer lugar vemos el campo en el que se inserta el CSV que contiene dicho análisis, este está limitado a 20 caracteres. Este campo tiene a su lado un botón comprobar, el cual está deshabilitado si el cuadro de texto está vacío, de lo contrario abre una nueva pestaña con la URL del portal privado de CCSV y el csv insertado.
A continuación vemos un campo que muestra el resumen de dicho análisis (2000 caracteres de limite), el cual es obligatorio si el campo anterior esta relleno.
Y por último, vemos el código de referencia del documento informativo, donde podemos ver el mensaje que nos informa que dicho documento tiene que ser público.
...
...
Este campo, posee además un botón comprobar, el cual está deshabilitado si el cuadro de texto está vacío, de lo contrario, abre una pestaña nueva mostrando el csv insertado.
...
4.3.3.4 Pestaña Derechos
Contiene un único bloque de información: Derechos.
...
4.4 Registro de actividades de tratamiento
Esta sección está compuesta por tres apartados que permiten localizar registros de actividades de tratamientos en estado Finalizado, Publicado, Baja o Histórico y crear nuevos registros.
...
Consulta registros de actividades finalizados
...
En esta ventana se muestra el listado de registros de actividades de tratamiento que se encuentren en estado 'Publicado', 'Baja' o 'Histórico'.
La estructura de la ventana es parecida a la del apartado anterior (4.4.1 Consulta registros de actividades finalizados). Nos encontraremos una cabecera con el nombre de la pestaña seleccionada del menú, un formulario de búsqueda y un bloque con el resultado de la búsqueda.
Por defecto en el bloque salen todos los registros de actividades de tratamiento que se encuentren en estado 'Publicado', 'Baja' o 'Histórico'.
4.4.2.1 Datos de búsqueda
...
También podemos buscar por el organismo responsable. Cada vez que seleccionemos un organismo cargara en el siguiente listados los organismos dependientes.
Por defecto, si los campo se dejan vacíos, se mostrarán todos los registros que se encuentren en estado 'Publicado', 'Baja' o 'Histórico'.
...
Unidad/Organismo: para seleccionar un organismo debe seleccionarse un organismo raíz y pulsar el botón “Seleccionar Organismo”.
...
Al seleccionar un organismo se auto completa el CIF del Organismo, si el sistema dispone de esa información. Si no es así, tendrá que rellenarla el usuario manualmente. Como puede observarse, el Nombre del Órgano Responsable no es un campo editable, mientras que el CIF sí lo es.
...
Contiene un único bloque de información. Este apartado contiene un check el cual controla la limitación de derechos, dependiendo de si este check esta activado o no se modificará el texto.
...
Limitación de derechos:
...
4.5 Registro de Ejercicios de derechos
4.5
...
.1 Consulta de
...
Registro
En
...
el menú lateral, aparece la sección “Consulta de Registro”.
...
Esta sección muestra una tabla donde aparecen todos los ejercicios de derecho para el rol de usuario seleccionado.
En la cabecera de la página se muestra el nombre de la pestaña y debajo una tabla que muestra ciertos datos de cada ejercicio de derecho: fecha de creación, nombre del organismo responsable, tipo de derecho, fecha de resolución, actividad de tratamiento, fecha de notificación y un csv.
Además algunos usuarios podrán acceder a las funcionalidades “Ver detalle, “Editar”, “Borrar” o “Crear nuevo registro”. Para más información sobre los permisos de los roles, mirar el apartado “1. Roles de Usuario”.
4.5.1.1 Detalles de Ejercicio de derecho
...
Está sección muestra con mayor detalle todos los campos que posee un Ejercicio de derecho.
En la cabecera de la página se muestra el nombre de las pestaña y debajo hay un contenedor de en el que se presentan todo los campos que forman un Ejercicio de derecho (identificador, fecha de entrada, organismo responsable, derecho solicitado, motivación, solicitante, actividad de tratamiento, fecha de resolución, fecha de notificación, recursos/impugnaciones, comentarios y un documento csv).
...
En el campo del documento csv nos aparecerá un botón “Ver documento”, al pinchar sobre el botón se nos abrirá en una pestaña nueva un enlace a dicho documento.
...
Por último, debajo del botón del contenedor nos aparecerá un botón “Volver” que nos llevará de vuelta a la sección de consulta de registro de Ejercicios de derecho.
4.5.1.2 Borrar
...
Al pulsar sobre el botón “Borrar” se mostrará una pantalla modal de confirmación, aceptándola, se eliminará el registro seleccionado. Si se cierra o cancela no se produce la acción.
...
4.5.1.3 Editar
En la pantalla de listado de derechos, en la ultima columna de “Acciones” vemos el botón “Editar”.
...
Al pulsar sobre dicho botón nos llevará a una pantalla de edición como la siguiente.
...
Si pulsamos sobre el botón guardar y se pasan correctamente las validaciones, se editará el registro y volveremos al listado anterior. En caso de no pasar correctamente las validaciones, nos aparecerá un mensaje con el campo incorrecto.
...
Se puede cancelar la edición y al clicar sobre el botón, se volverá al listado anterior y no se efectuarán los cambios realizados en la pantalla.
4.5.1.4 Crear nuevo registro
En la pantalla de consulta de registro de ejercicios de derecho, debajo del listado vemos el botón para la creación de un nuevo registro.
...
Al pulsar sobre él, nos llevará a una nueva pantalla como la siguiente.
...
Si pulsamos sobre el botón guardar y se pasan correctamente las validaciones, se creará el nuevo registro y volveremos al listado anterior. En caso de no pasar correctamente las validaciones, nos aparecerá un mensaje con el campo incorrecto.
...
Se puede cancelar la edición y al clicar sobre el botón, se volverá al listado anterior y no se efectuarán los cambios realizados en la pantalla.
4.6 Registro de Brechas de confidencialidad
4.6.1 Consulta de Registro
En el menú lateral, aparece la sección “Consulta de Registro” en el apartado de Registro de Brechas de confidencialidad.
...
Esta sección muestra una tabla donde aparecen todos las Brechas de confidencialidad para el rol de usuario seleccionado.
En la cabecera de la página se muestra el nombre de la pestaña y debajo una tabla que muestra ciertos datos de cada brecha de confidencialidad: fecha de detección, nombre del organismo responsable, actividad de tratamiento, comentarios, fecha de notificación, comunicación de afectados y un csv.
Además algunos usuarios podrán acceder a las funcionalidades “Ver detalle, “Editar”, “Borrar” o “Crear nuevo registro”. Para más información sobre los permisos de los roles, mirar el apartado “1. Roles de Usuario”.
...
4.6.1.1 Detalles de Brecha de confidencialidad
...
Está sección muestra con mayor detalle todos los campos que posee una Brecha de confidencialidad.
En la cabecera de la página se muestra el nombre de las pestaña y debajo hay un contenedor de en el que se presentan todo los campos que forman una Brecha de confidencialidad (identificador, fecha de detección, organismo responsable, actividad de tratamiento, comentarios, fecha de notificación, comunicación afectados, reclamaciones/solicitud información AEPD, comentarios a las comunicaciones a la AEPD/afectados, csv del expediente y org departamento).
...
En el campo del documento csv nos aparecerá un botón “Ver documento”, al pinchar sobre el botón se nos abrirá en una pestaña nueva un enlace a dicho documento.
...
Por último, debajo del botón del contenedor nos aparecerá un botón “Volver” que nos llevará de vuelta a la sección de consulta de registro de Ejercicios de derecho.
4.6.1.2 Borrar
...
Al pulsar sobre el botón “Borrar” se mostrará una pantalla modal de confirmación, aceptándola, se eliminará el registro seleccionado. Si se cierra o cancela no se produce la acción.
...
4.6.1.3 Editar
En la pantalla de listado de brechas, en la ultima columna de “Acciones” vemos el botón “Editar”.
...
Al pulsar sobre dicho botón nos llevará a una pantalla de edición como la siguiente.
...
Si pulsamos sobre el botón guardar y se pasan correctamente las validaciones, se editará el registro y volveremos al listado anterior. En caso de no pasar correctamente las validaciones, nos aparecerá un mensaje con el campo incorrecto.
...
Se puede cancelar la edición y al clicar sobre el botón, se volverá al listado anterior y no se efectuarán los cambios realizados en la pantalla.
4.6.1.4 Crear nuevo registro
En la pantalla de consulta de registro de brechas de confidencialidad, debajo del listado vemos el botón para la creación de un nuevo registro.
...
Al pulsar sobre él, nos llevará a una nueva pantalla como la siguiente.
...
Si pulsamos sobre el botón guardar y se pasan correctamente las validaciones, se creará el nuevo registro y volveremos al listado anterior. En caso de no pasar correctamente las validaciones, nos aparecerá un mensaje con el campo incorrecto.
...
Se puede cancelar la edición y al clicar sobre el botón, se volverá al listado anterior y no se efectuarán los cambios realizados en la pantalla.